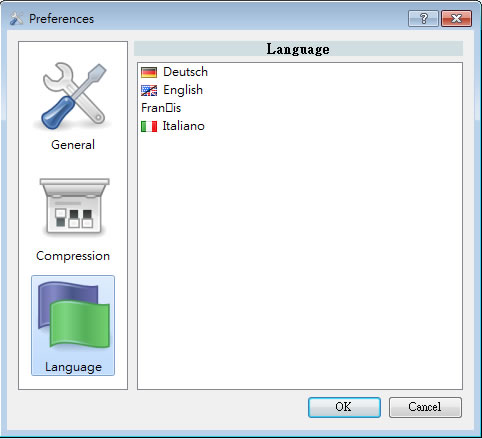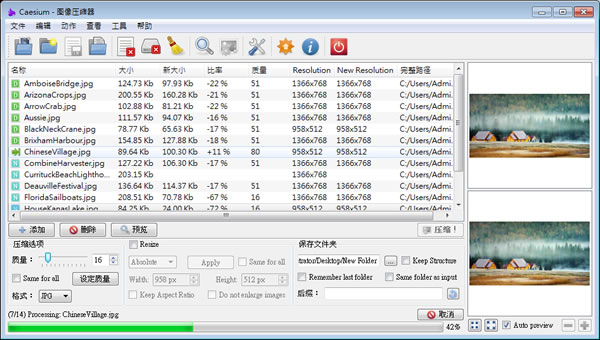
現在的數位相機其解析度都很高,相對的其圖檔也較大,也不適合分享到網頁裡,如何才能將圖片壓縮到最小又能保持圖片的清晰度,若有此困擾時,可以來試試這套 Caesium 免費的圖檔壓縮工具,支援 JPG、JPEG、PNG 及 BMP 等圖檔格式,可批次壓縮,可預覽對比壓縮前後的圖片,若不滿意可再重新調整壓縮參數,Caesium 的壓縮效果有多好呢?我們可以從其官網上的圖片得知。
🔔 **不錯過任何精彩!** 立即訂閱我們的 LINE 官方帳號。
每次發佈新文章時,您將會**第一時間收到本站文章連結通知**,輕鬆掌握最新資訊!
如何使用Caesium ?
1.下載免安裝版本、解壓縮,執行「」便可開啟 Caesium。

2.開啟後,可直截使用滑鼠將圖檔拖拉進 Caesium ,也可以點擊[Add Pictures...]來將圖片加入。

3.加入圖片後,壓縮前的預覽圖為全景圖,可在其下做切換;設定壓縮比率後,選中要預覽壓縮後的項目,點擊[Preview]便可看到壓縮後的縮圖預覽;在其壓縮的項目中,亦可看到壓縮前後的圖檔大小及壓縮比。
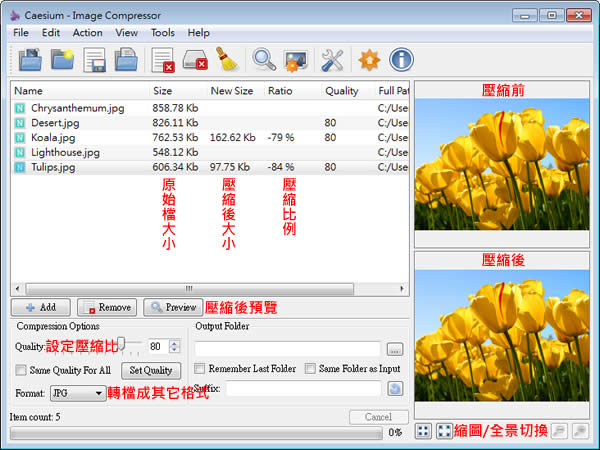
4.確定好之後,選擇要壓縮後要存放的路徑,再按下[Compress!]的按鈕,便可完成壓縮。
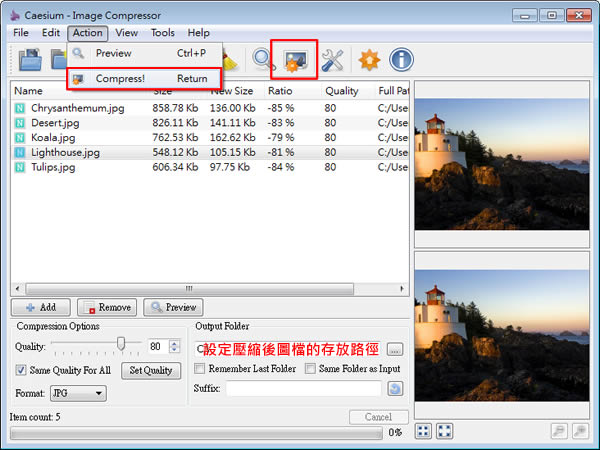
從上圖可以看出,壓縮的比率依照所設定的品質,均可取得相當好的壓縮效能,檔案大小也依其壓縮比,能產生有效的降低,且就預覽圖來看,畫質還是相當好。
※需注意的是 PNG 與 BMP 本身就屬無損格式,若將原 JPG 圖檔壓縮成 PNG 或 BMP 只會增加圖檔的大小
5.點擊[Tools] > [Settings]可設定 Caesium,在[General]頁籤可設定壓縮後的預設存檔路徑,若無設定則與來源黨相同;預覽圖使用縮圖或使用原始圖檔大小...等等。
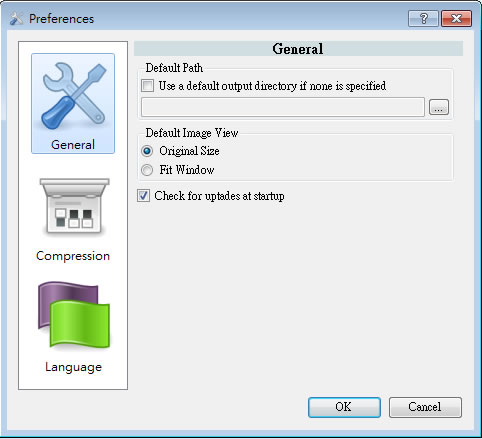
6.在[Compression]頁籤則可設定是否保有原 EXIF 資訊;壓縮後是否刪除原始檔案...等等。
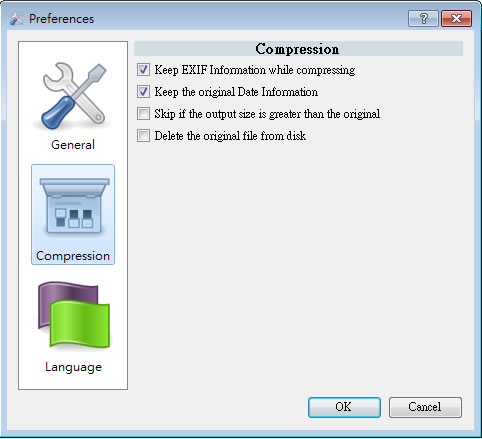
7.最後一項為[Language]可設定介面語言,目前繁體中文語系尚未編入 Caesium,可參閱 http://sourceforge.net/projects/caesium/files/Translation/ 說明。