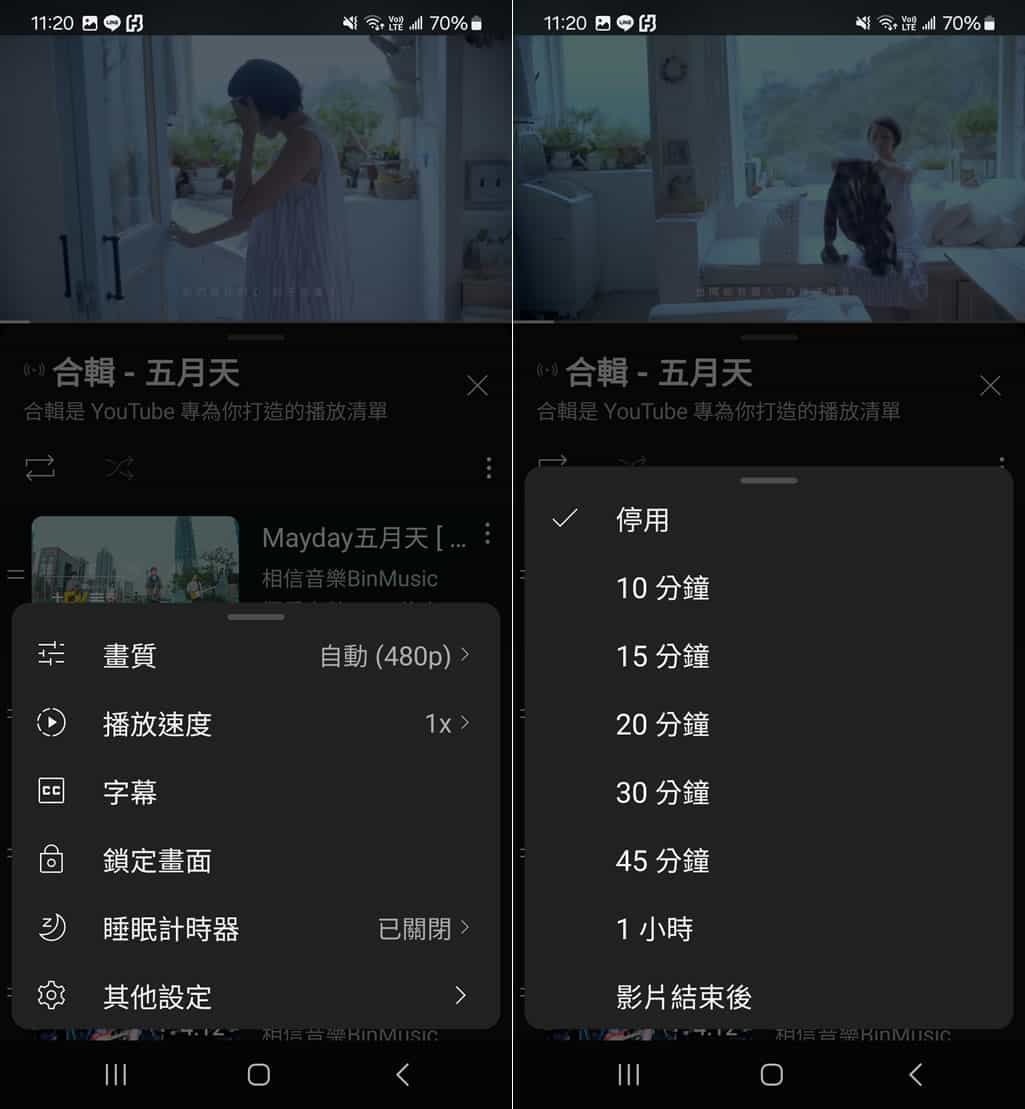
YouTube 最近推出了「睡眠計時器」的實用性功能,這對於喜歡在臨睡前觀看影片的使用者來說是一個貼心的設計。隨著越來越多人養成在睡前刷 YouTube 的習慣,長時間觀看容易導致睡眠不足甚至影響健康,而這項功能正是為了解決這一問題。睡眠計時器允許使用者設置特定分鐘數的播放時間或是在影片結束後,當到達設定時間結束,YouTube 會自動停止播放影片,幫助使用者不再因無意間沉浸於內容而延遲入睡。此功能的操作也十分簡單,使用者只需在設置中啟用該功能並選擇計時長度即可。除此之外,睡眠計時器同樣對播放清單有效,這對於習慣聽音樂或冥想影片助眠的人來說尤為方便。不僅如此,這項功能的推出也體現了 YouTube 對使用者健康的關注,鼓勵大家合理安排觀影時間。無論是用於限制觀看時間,還是單純為了改善睡眠習慣,睡眠計時器無疑是一個貼心又實用的功能。