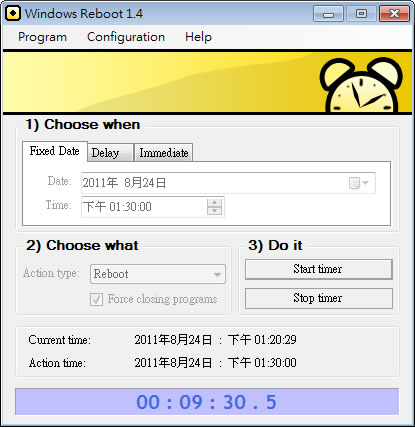
雖說要預約電腦在所自訂的時間可以進行關機、重新開機、登出、鎖定等動作,可以透過 Windows 內建的「工作排程器」便可達成,也不需要安裝什麼應用工具了,不過對於怕麻煩的人來說,有類似的工具可供選擇,還是樂於接受的。Windows Reboot 是一套相當實用的 Windows 定時器,可用來預約電腦關機、重新開機、登出、鎖定或關閉電源等動作,且免費又免安裝,操作起來相當直覺簡單,有需要的朋友也可以試試。
如何使用Windows Reboot?
1.下載、解壓縮後,執行「WindowsReboot.exe」便可開啟 Windows Reboot,無須安裝。

2.開啟後,可以看到三個頁籤及一些參數的設定。
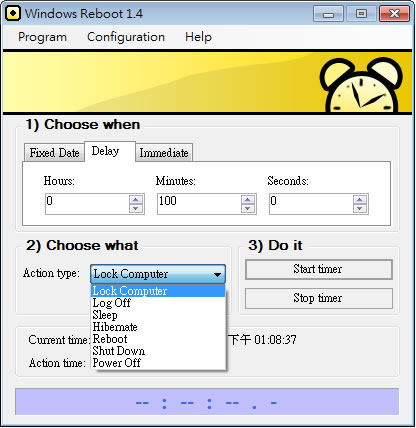
-
Fixed Date:在固定的日期時間執行(僅一次)
-
Delay:使用倒數計時的方式執行
-
Immediate:立即執行
2)Choose what
-
Lock Computer:鎖定
-
Log Off:登出
-
Sleep:睡眠
-
Hibernate:休眠
-
Reboot:重新開機
-
Shut Down:關機
-
Power Off:關閉電源
3.假設下午 13:30 需重新開機一次,可選擇 Fixed Date頁籤來進行設定,設定好日期、時間、動作後,點擊[Start timer]來啟用定時器。
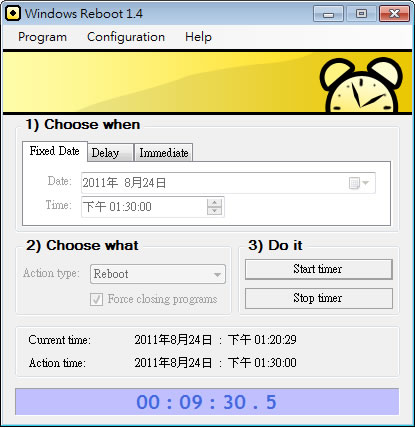
Windows Reboot 操作相當簡單,有需要的朋友可以試試,當然若想學習如何利用 Windows 內建的「工作排程器」來讓電腦可以在所設定的時間,來執行某些程式,可以參考 善用Windows 7內建的工作排程器,設定電腦定時自動關機、休眠或自動重開機!
- Windows Reboot
- 版本:1.4
- 語言:英文
- 性質:免費
- 適用:Windows
- 官方網站:http://windowsreboot.sourceforge.net/
- 下載:按我下載