
習慣了 Windows 預設的直式或橫式的工具列了嗎?若想來點變化時,不彷可以來試試 Circle Dock 這套免費輪盤式的豪華工具列,只要將你平時常用的程式或資料夾,用滑鼠拖拉到輪盤中,就可建立輪盤中的工作項目;Circle Dock 隱藏時也可透過快速鍵 F1 或滑鼠中間鍵就能叫出 Circle Dock,相當方便,另外 Circle Dock 也內建了超多精美的圖示(ICON)及多種面板,提供使用者隨時可更改外觀,做出與眾不同的工具列。
🔔 **不錯過任何精彩!** 立即訂閱我們的 LINE 官方帳號。
每次發佈新文章時,您將會**第一時間收到本站文章連結通知**,輕鬆掌握最新資訊!
如何使用Circle Dock?
1.下載、解壓縮後,執行[CircleDock.exe]便可開啟,無須安裝。
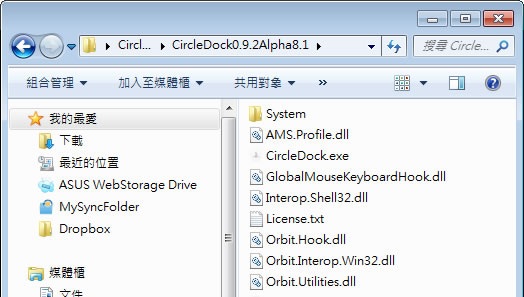
2.開啟後會出現一個圓盤,裡面並無任何的項目,若要加入檔案或資料夾時,只需使用滑鼠將檔案或資料夾拖拉到輪盤內即可建立,內圈若放滿了會自動放到外圈,可利用滑鼠拖曳的方式移動圖示的位置,另外,可透過捲動滑鼠的滾輪,讓輪盤裡頭的圖示正/逆時針旋轉。
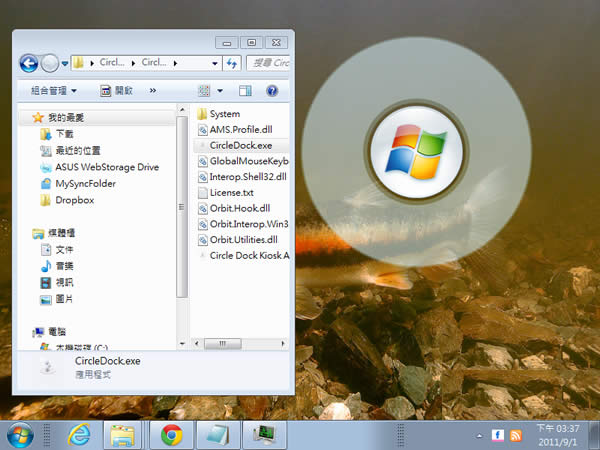

3.變更成繁體中文,在 Circle Dock 上方按下滑鼠右鍵,點選[Settings]。
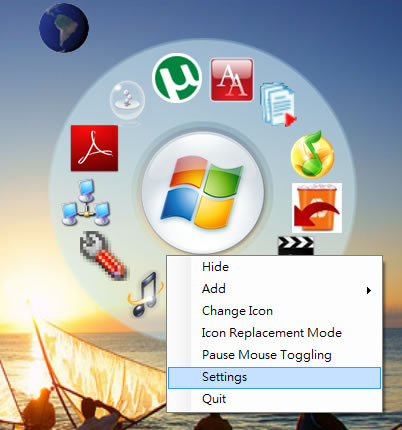
4.點擊[Language]前的[+]號,展開後再按下[.....]來選擇[Traditional Chinese.ini]這個語系檔,便可切換成繁體中文。
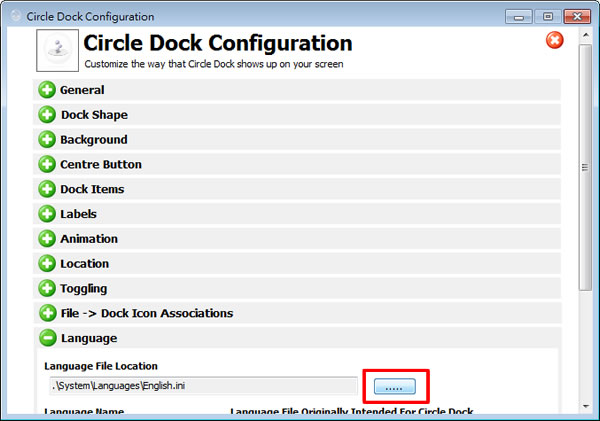
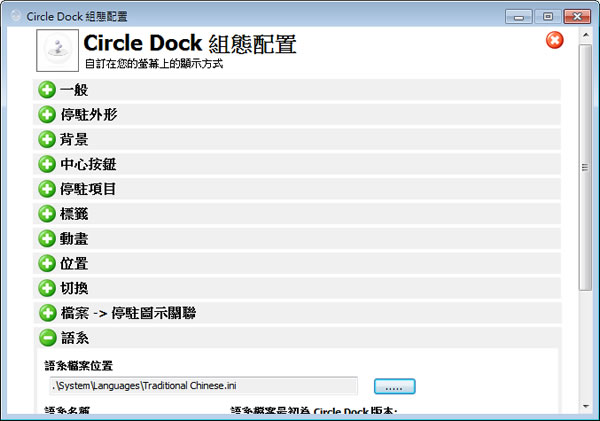
5.建立群組資料夾,若有相關的檔案或資料夾時,可將其設為群組,點擊滑鼠右鍵後,點選[停駐資料夾],就可以建立階層式的捷徑,使用時只要在這個資料夾上點一下,就會出現一個空白的輪盤,用法與主輪盤同樣。


(要回到上一層,只要點一下正中央的大圖示即可)
7.若要移除輪盤中的項目,使用滑鼠右鍵點擊要移除的圖示,點選[移除]即可。
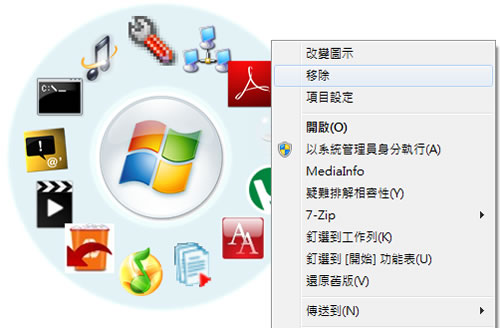
8.若要變更輪盤內的圖示,使用滑鼠右鍵點擊要改變圖示的圖示,點選[改變圖示]來選擇 Circle Dock 內建的精美圖示。
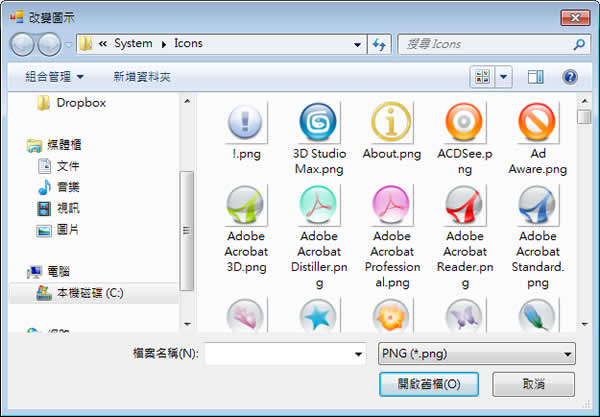
9.另外,我們可以對 Circle Dock 組態進行設定,在其上方使用滑鼠右鍵點擊,點選[設定],就會出先組態配置視窗,在停駐外形設定中,可以設定每圈放置幾個捷徑、圓的半徑、分隔等。
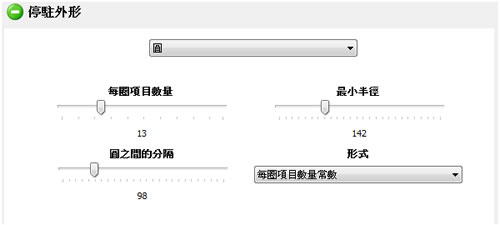
10.在中心按鈕,你也可以自己換成自己喜歡的圖片。
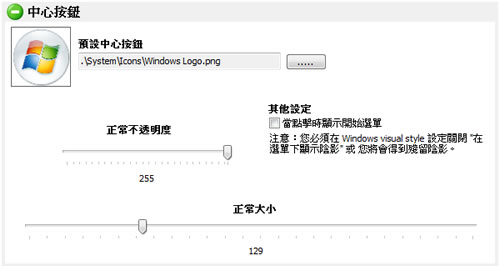
11.在切換設定中,可設定呼叫 Circle Dock 的快速鍵及滑鼠移到螢幕的邊緣就顯示 Circle Dock。
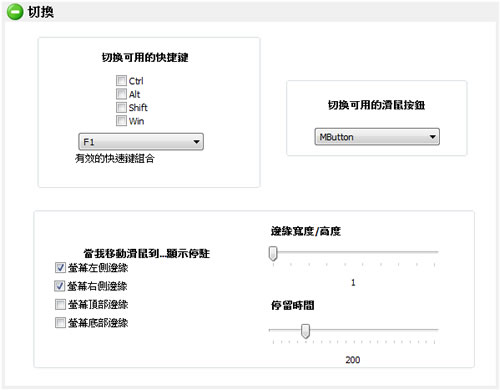
其它的設定項目,都可試著設定看看,以求得自己最理想的工作列。