
Rainlendar 是一套功能豐富的桌面行事曆應用軟體,不但提供了豐富且圖像化的事件分類、生日與紀念日的自動年份累計、桌面美觀月曆、還可自訂多個行事曆切換或整合...等等,在使用上不需要花費太多的桌面空間及系統資源,操作方便又容易使用。Rainlendar 支援面板更換功能,可以讓人隨時依心情而更換面板,讓你所面對的,永遠不再是那一成不變的外觀,在資料格式上,Rainlendar 使用標準的 iCalendar 格式且支援 Unicode 來存儲它的活動和任務,可以很方便的與其它應用程式進行溝通。
如何中文化 Rainlendar?
1.下載安裝程式並執行安裝,安裝過程並沒有廣告或Toolbar之類的插件,安裝完成後,會自動啟用Rainlendar,預設的語言是英文的,滑鼠右鍵點擊Rainlendar程式的區域,便會出現功能表,點擊[Options]。
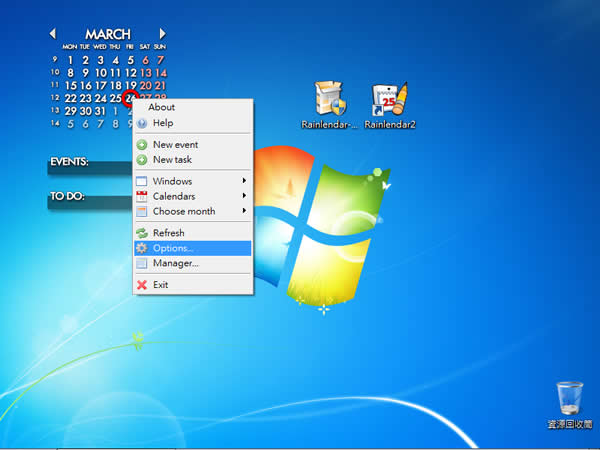
2.選擇[General]頁籤,點擊Language,預設的應該只有英文語系,此時需去下載繁體中文語系,點擊[Get more languages],便會開啟瀏覽器,連結到官網下載語言檔。
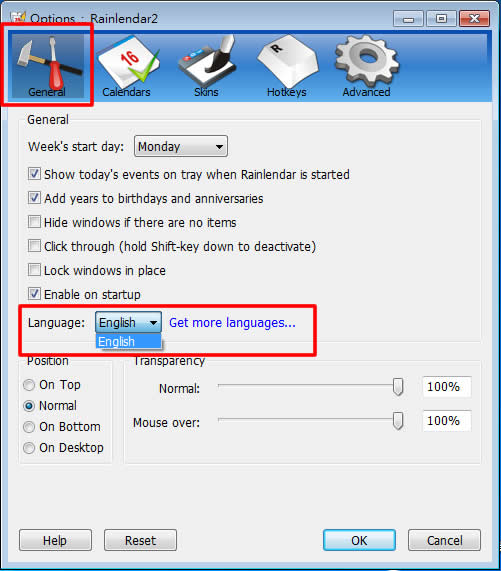
3.選擇Traditional Chinese語言檔進行下載,下載完成後會得到一個Traditional_Chinese語言安裝檔,滑鼠雙擊該語言執行檔,便會開始安裝,安裝完成後會出現提示。
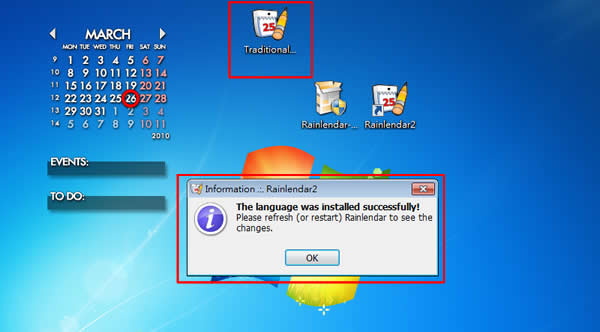
4.重複第1及2步驟,選擇Chinese,點擊[OK]。

5.Rainlendar 應用程式介面以換成繁體中文。

如何使用 Windows 10 內建 Microsoft Print to PDF 虛擬印表機來將文件列印成 PDF 檔案?
1. 滑鼠右鍵點擊Rainlendar程式的區域,便會出現功能表,點擊[選項...]後,便會出現設定視窗,在[一般]頁籤裡可以設定Rainlendar的初始值,包刮透明度、滑鼠點擊、定義每周開始週期...等等。
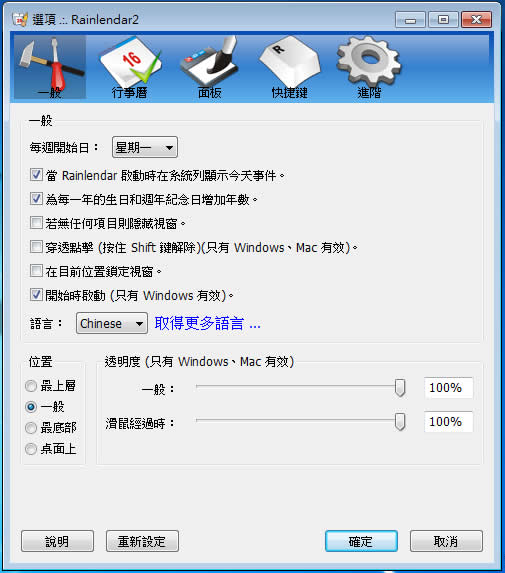
2.在[行事曆]的頁籤裡,點擊[增加],可以設定個人的行事曆。
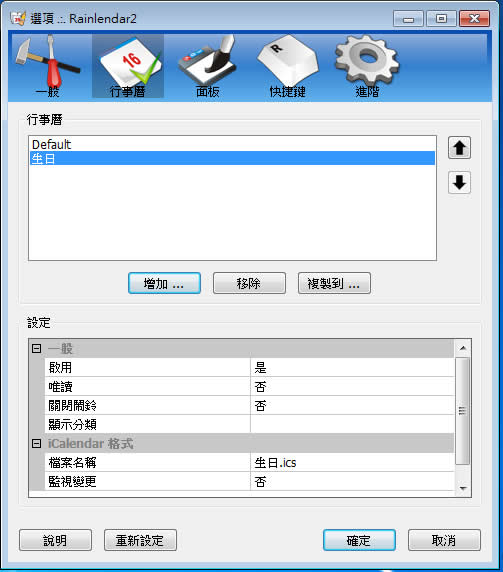
3.在[面板]的頁籤裡,可以為Rainlendar更換樣式,點擊[取得更多面板...],官網上有非常多的面板可供下載。
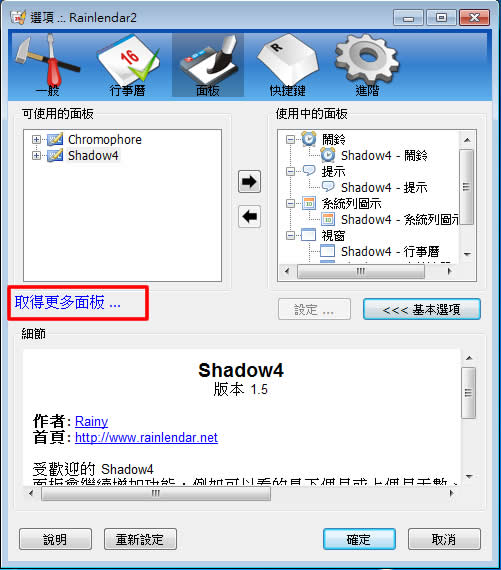
4.在[快捷鍵]的頁籤裡,可以為Rainlendar定義快捷鍵,例如[Ctrl]+[Z]是下個月...等等。
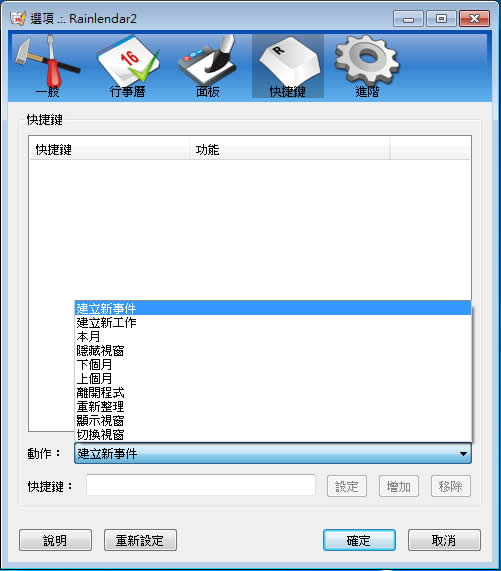
5.在[快捷鍵]的頁籤裡,可以為Rainlendar定義非常多的設定,例如預設分類還要增加國外出差及國內出差,只要按照前面的格式增加進去就可以了。
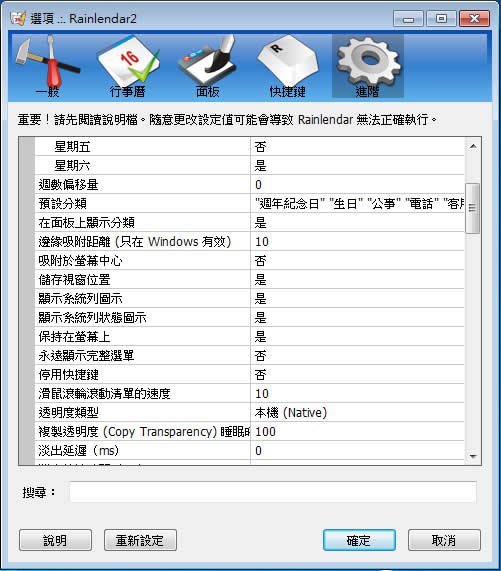
如何編輯 Rainlendar事件及工作?
1. 增加新事件,滑鼠右鍵點擊,選擇[新事件]

2.便會出現事件新增視窗,輸入要新增的事件,設定所需要的條件,點擊[確定]即可,若是重覆會發生的事件,例如生日,可以在[重複事件]的頁籤裡定義。
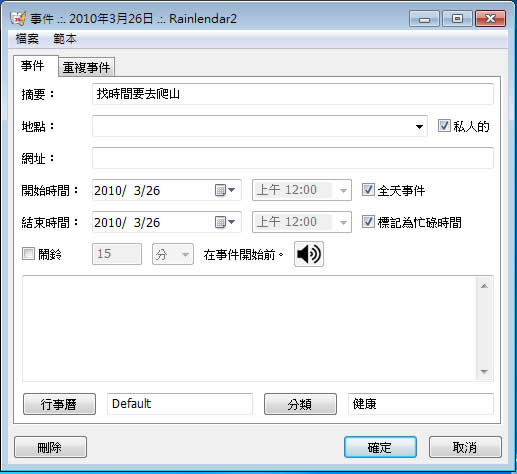
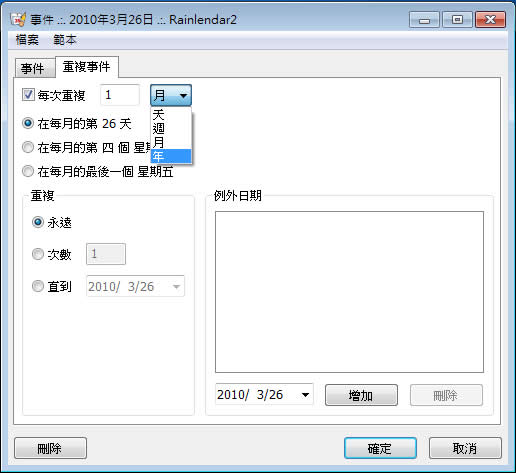
3.增加新工作,滑鼠右鍵點擊,選擇[新工作]
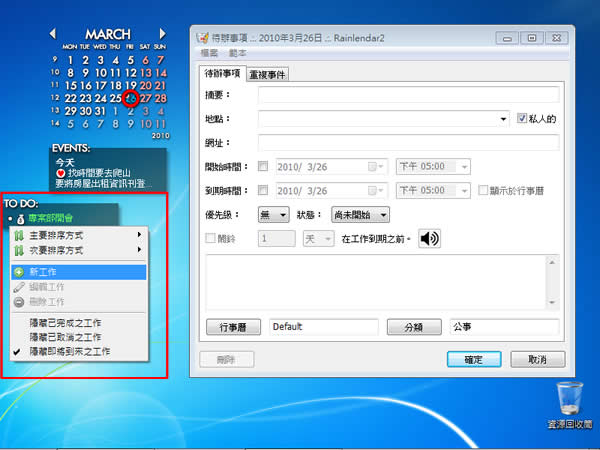
4.輸入新工作的相關欄位,設定所需要的條件,點擊[確定]即可,若是重覆會發生的事件,例如結婚紀念日的時候,可以在[重複事件]的頁籤裡定義。

5.事件及工作,都是可以設定分類的,且會以不同的圖標或不同的顏色來顯示。

- Rainlendar
- 版本:2.18.0
- 語言:繁體中文(多國語言)
- 性質:免費
- 適用:Windows
- 官方網站:https://www.rainlendar.net/index2.html
- 下載:按我下載