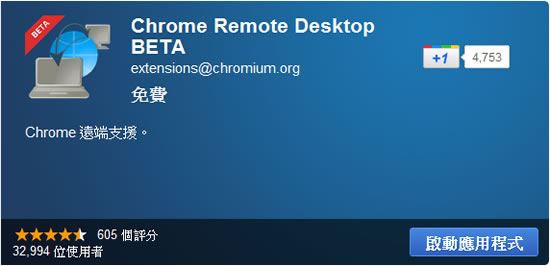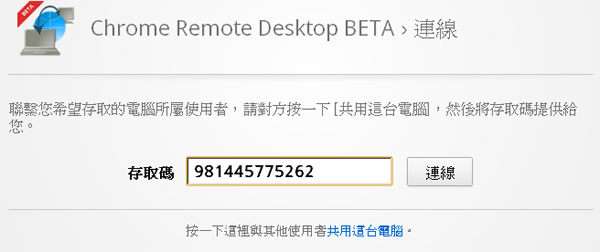
想要遠端控制電腦,最簡單的方式莫過於使用 Windows 內建的遠端桌面連線工具,不過必須要知道遠端電腦的 IP 才可連線,有點麻煩,因此很多人會改使用 TeamViewer 這套免費工具,不過現在你也可以有更方便的選擇,可以利用 Chrome Remote Desktop 這套 Google Chrome 瀏覽器的擴充功能來連線遠端電腦,使用起來也相當簡單,在有安裝 Chrome Remote Desktop 的電腦裡,只需要取得遠端的電腦控制碼,便可連線,無須知道遠端的真實 IP。
如何安裝與使用 Chrome Remote Desktop?
1. 開啟 Chrome 瀏覽器進入安裝網址後,點擊[加到 Chrome]便會開始下載及安裝。
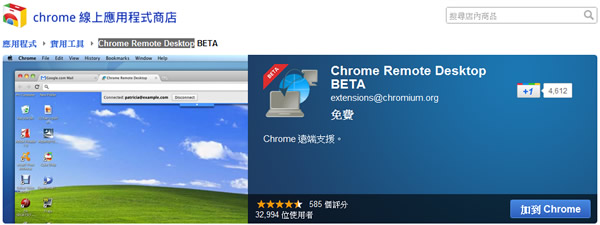
2.安裝完成後,並不會出現提示,可以回到原安裝頁面處,原[加到 Chrome] 已變成[啟動應用程式]並點擊之。
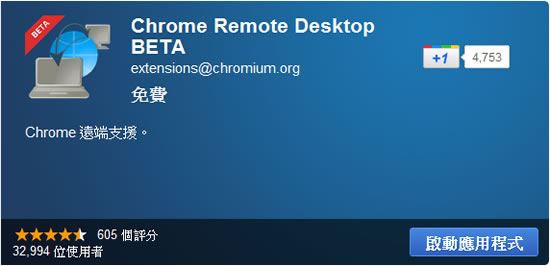
3.接下來會出現授權頁面,點擊[繼續]。
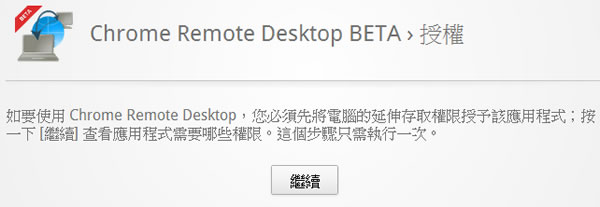
4.點擊[允許存取]來同意 Chrome Remote Desktop 取得如下圖所示的權限。
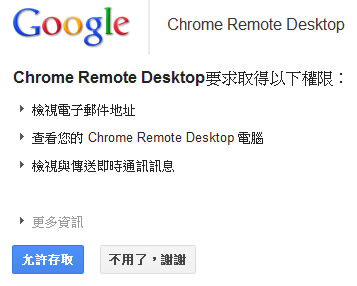
5.點擊[共用這台電腦]。
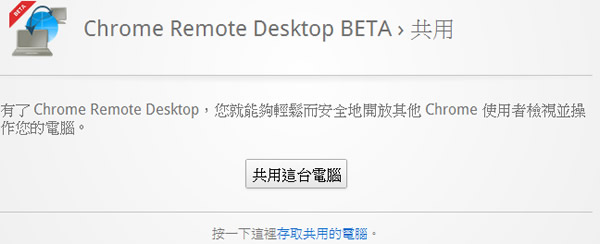
6.接下來就會產生存取碼,每次使用均會產生不同的存取碼,並在下方會顯示 - 正在等待連線的提示。
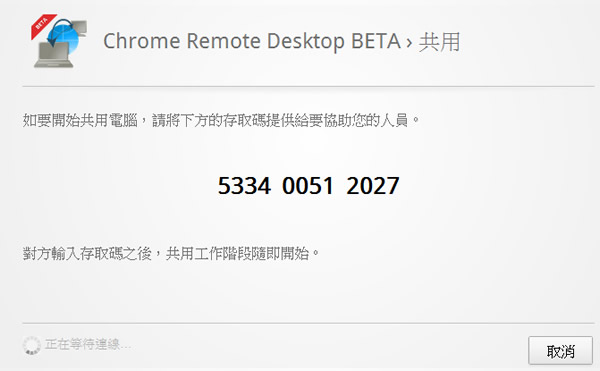
7.要進行遠端連入的電腦,只需在[共用電腦]的階段,改點選[存取共用電腦]。
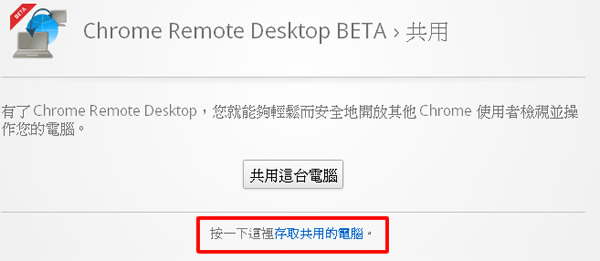
8.輸入請求協助的遠端電腦所產生的存取碼(即遠端剛剛產生的存取碼)後,點擊[連線]。
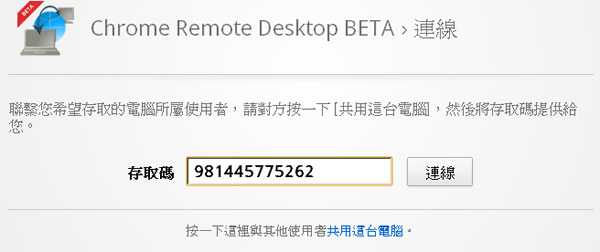
9.接下來經過驗證後,便會將遠端桌面顯示在 Chrome 的瀏覽器上,其所有操作在遠端的電腦使用者均可看見。
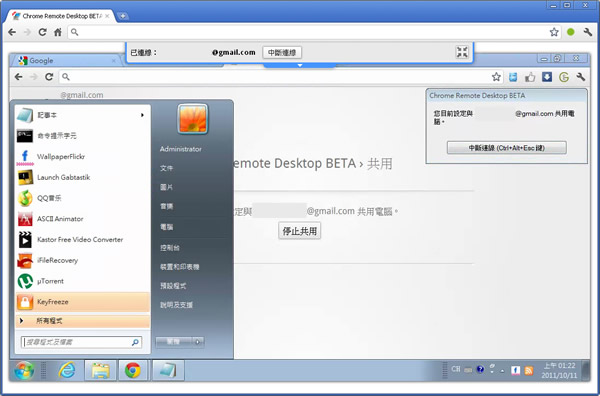
10.Chrome Remote Desktop 並不會在瀏覽器的功能列上建立擴充功能的圖示,下次若要啟用 Chrome Remote Desktop 功能,必須回到原安裝的頁面,來[啟動應用程式],點擊後,便會直接到達第 5步驟的頁面,建議你可以將該原安裝的頁面加入書籤,以方便下次應用。