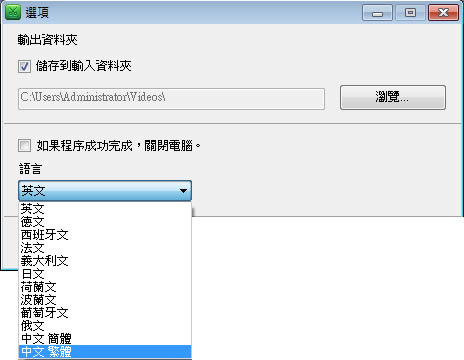Free Video Editor 這套軟體就是是用來瀏覽與裁剪影片內容,功能並不複雜。Free Video Editor 軟體支援 AVI(DivX、Xvid、MPEG 4) 與 MPEG1、MPEG2、MOV、FLV 等影片格式的快速裁剪,整個軟體的功能實用又簡單,選擇要裁剪的影片片段完,按下存檔按鈕即完成。
🔔 **不錯過任何精彩!** 立即訂閱我們的 LINE 官方帳號。
每次發佈新文章時,您將會**第一時間收到本站文章連結通知**,輕鬆掌握最新資訊!
如何使用Free Video Dub進行影片裁剪?
安裝Free Video Dub注意事項:下載後進行安裝,安裝的過程預設會安裝 DVDVideoSoft 的 Toolbar,如果不想安裝,就不要勾選。
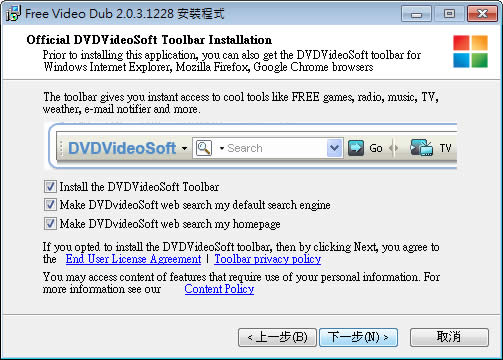
1.選擇要裁剪的影片或將要裁剪的影片使用滑鼠拖拉放到播放影片區域。
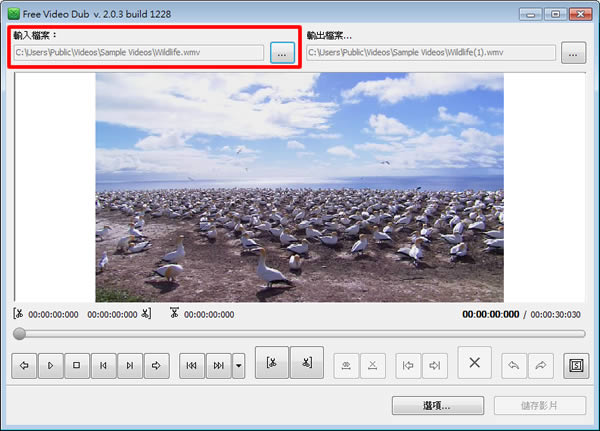
2.接著我們可以在視窗下方的播放時間軸中拉動標記位置,再按一下剪刀有左括號的按鈕,將此時間點標記為被裁剪片段的開頭。
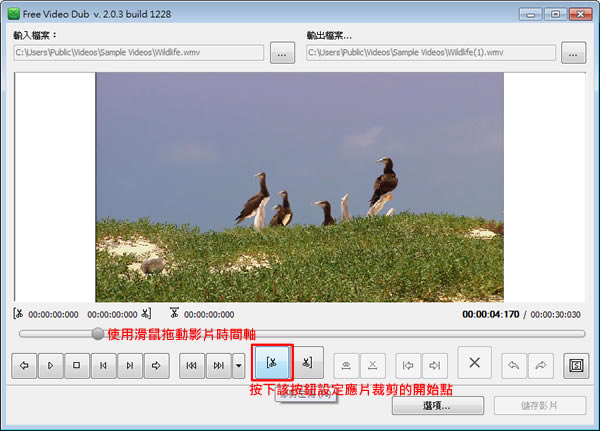
3.然後再將時間軸中的標記位置往右邊拉,拉到要裁剪的片段末尾,再按一下剪刀有右括號按鈕,將此時間點標記為被裁剪片段的結束點。
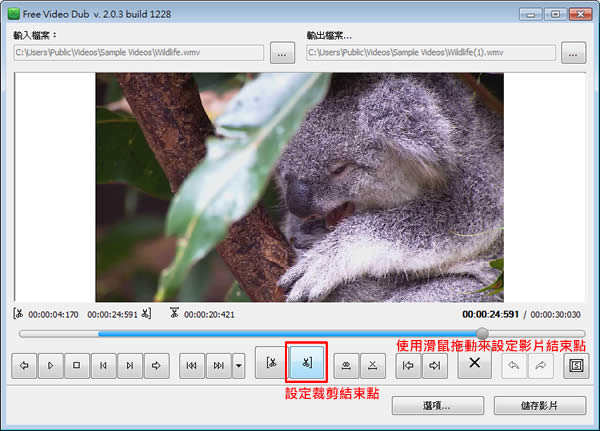
4.選擇好要裁剪的區段之後,點擊[X]按鈕,即可將此區段整個從影片中刪除。刪除後我們可以直接按播放鍵試播看看是不是你要的,如果不喜歡,可以再按[復原]按鈕重作一次。

5.裁剪好之後,點擊Output File右側...按鈕,選擇要存放已裁簡的影片檔案路徑,選擇好之後,點擊[Save video按鈕將影片存檔即可完成。
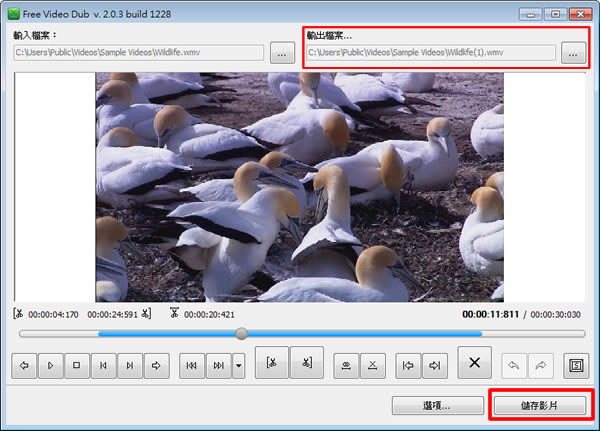
6.按下[選項...]可來設定預設的輸出資料夾及語言。