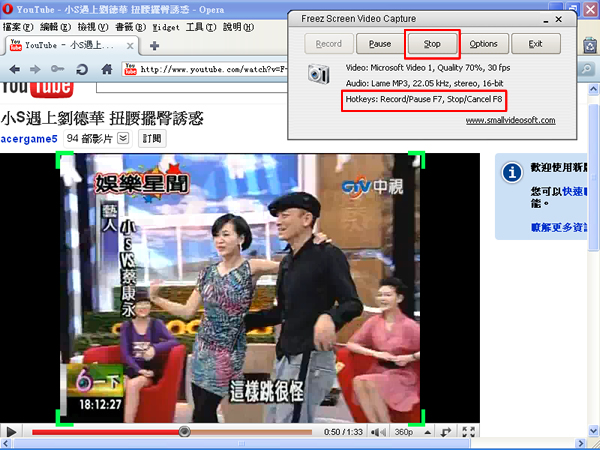
Freez Screen Video Capture 是一套可以將螢幕畫面錄影下來的工具軟體,它除了可以將螢幕的畫面錄製成AVI格式的影片檔之外,在錄影時可以自訂選擇錄製區塊,不用將整個全螢幕都錄下來,也可設定固定的錄影區塊尺寸,方便錄製一些固定尺寸的影片或遊戲畫面。Freez Screen Video Capture也可以設定錄製的品質與每秒擷圖次數,不會浪費太多的硬碟空間,在操作上其靈活的快速鍵設定,方便使用者用快速鍵開始、停止螢幕錄影功能。其它相關軟體,可參閱 Free Screen to video 電腦螢幕錄影工具,可錄製成 FLV、AVI、SWF 或 WMV 影片格式(含聲音) 。
🔔 **不錯過任何精彩!** 立即訂閱我們的 LINE 官方帳號。
每次發佈新文章時,您將會**第一時間收到本站文章連結通知**,輕鬆掌握最新資訊!
如何使用Freez Screen Video Capture?
1.下載後進行安裝,安裝好之後,開啟Freez Screen Video Capture主程式,中間的資訊是這次要進行錄影的品質及聲音參數值及快速鍵說明,錄影開始/暫停錄影,使用F7鍵,停止/取消錄影,使用F8鍵。
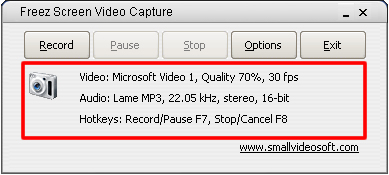
2.若想要錄下螢幕的某一區塊,可能是MSN視訊的一部份或是影音網站,點擊[Recoed]按鈕後,按住滑鼠左鍵,選擇想要錄製的區塊,選擇後的區塊上面會用虛線的方式標示已經選取的範圍。
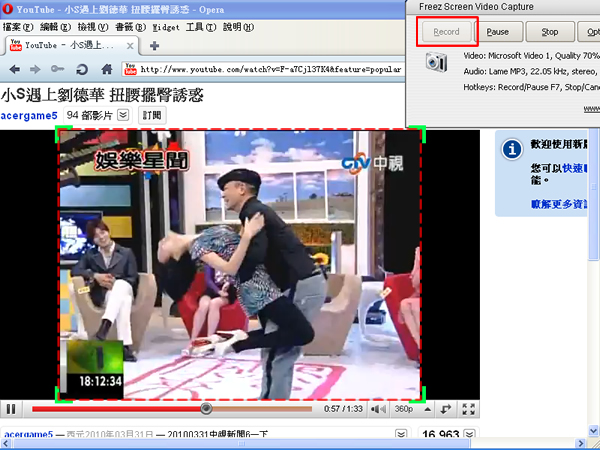
3.當選取範圍的四周邊框出現綠色引號時,表示目前正在錄影中,一直到你按下Freez Screen Video Capture軟體中的[Stop]按鈕或[F8]快速鍵,他才會停止。這個開始/停止錄影的快速鍵也可以在後面的步驟中自訂。
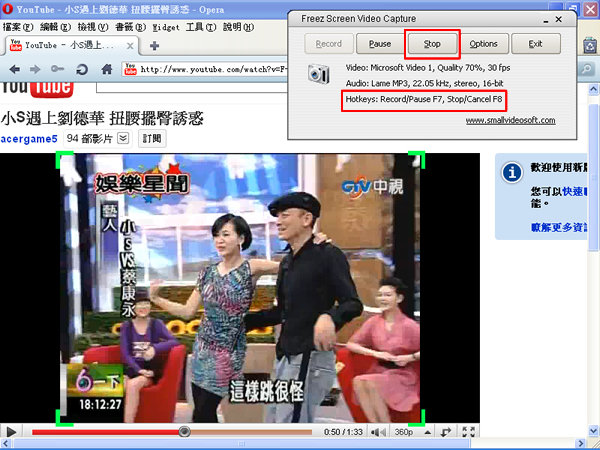
4.點擊[Stop]按鈕或按下[F8]快速鍵停止錄影後,會出現[Save to…]視窗,讓我們選擇影片檔的儲存位置與檔案名稱,設定好之後再按下[存檔]按鈕後,便會出現轉檔的進度條,稍後即可完成錄製。
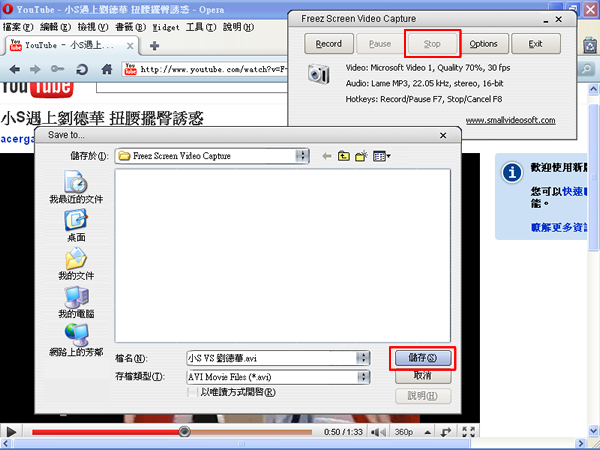
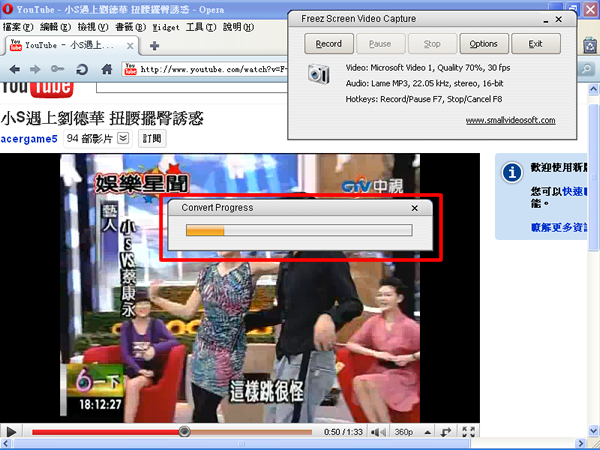
5.轉存AVI檔完成後,Freez Screen Video Capture本身內建的影片播放器會自動播放剛剛所錄製的畫面。
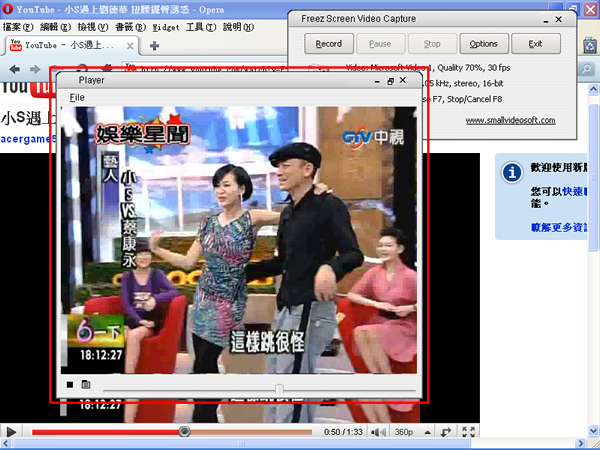
6.若想要改變錄影的品質、聲音或更改快速鍵...等等,點擊[Options]後,便可以進行一些參數設置。
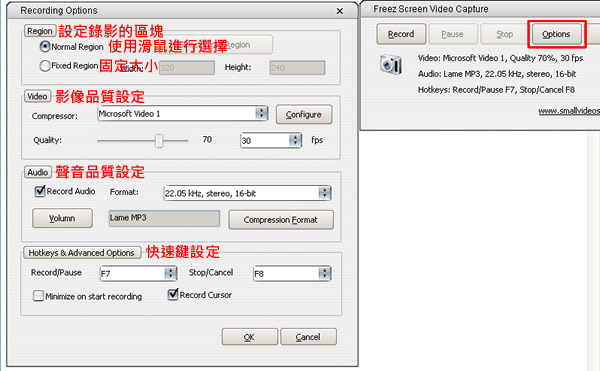
- Freez Screen Video Capture
- 版本:1.2
- 語言:英文
- 性質:免費
- 適用:Windows
- 官方網站:http://www.smallvideosoft.com/
- 下載:按我下載