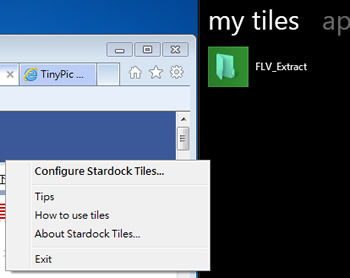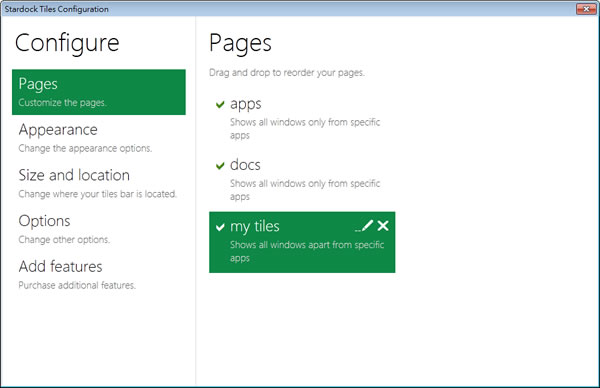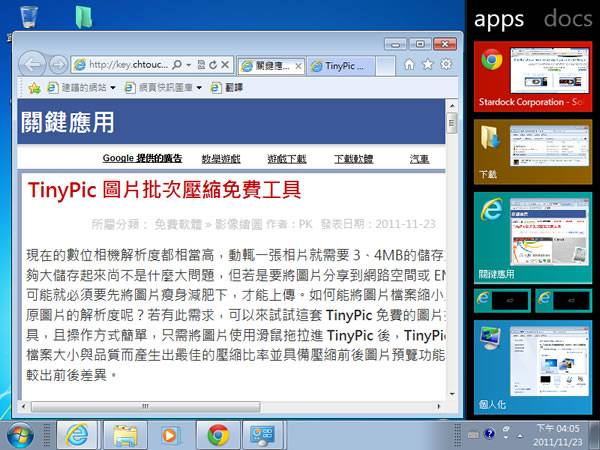
Stardock Tiles 是一套相當實用的桌面工具列免費軟體,安裝後,會在桌面延伸出一條工具列,該工具列除了可分類來組織常用的應用程式與文件之外,還可以用來管理正在運行的應用程序,其操作方式是應用目前相當流行用於行動裝置的手指滑動,只不過將手指換成用滑鼠來操作,不用時可隱藏,是相當類似於 Windows 自身的工具列。
如何使用Stardock Tiles?
1.下載、安裝並開啟 Stardock Tiles 後,在桌面視窗的右側便會出現一條工具列。
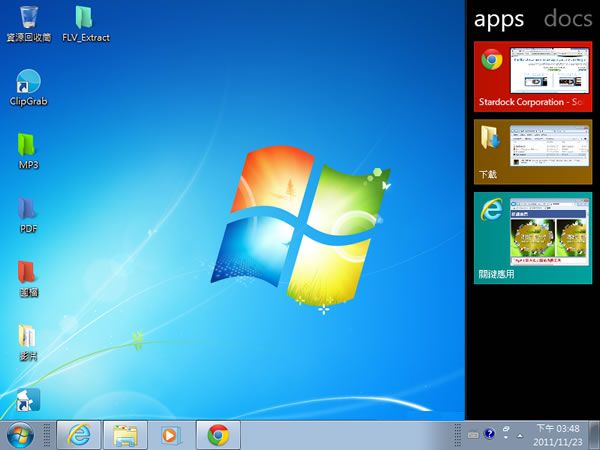
2.要操作換分頁或上下移動時,可使用滑鼠當作手指來滑動分頁或上下滑動,可參閱影片介紹。
3.Stardock Tiles 預設有三個頁籤,my tiles、apps 及 docs 均可自訂名稱,其中 apps 會自動將現在在 Windows 中運行的應用程序列出;my tiles 及 docs 可使用滑鼠將要組織的應用程式或文件檔案,拖曳到頁籤內便可完成釘選。
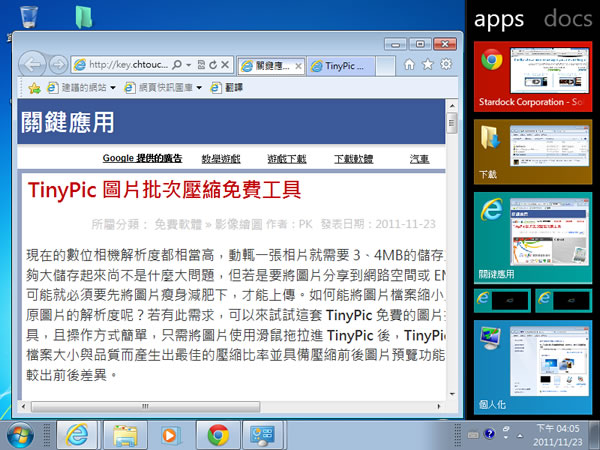
4.滑鼠右鍵點擊工具列後,點選[Configure Stardock Tiles...]按鈕,便可開啟設定視窗。