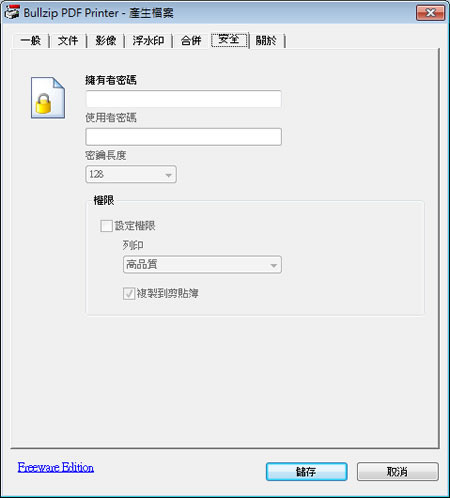
想要將現有文件轉換到 PDF 類型的文件的轉換工具有很多,不過多數都是無保全可設定的免費工具,但若使用須付費才能使用的 Adobe Acrobat Professional 來產生,又覺得不划算時,可以來試試這套 BullZip PDF Printer 簡單好用又可設定密碼保全的 PDF 免費建立工具,BullZip PDF Printer 除了可設定密碼保全,設定列印、複製權限及轉換品質之外,若需要合併或加入浮水印也都沒問題,另外,若是不想輸出成 PDF 格式,還有 BMP、EPS、 JPEG、PCX、PNG、PS 及 TIFF 等格式可供選擇,中文支援也沒問題,有需要的朋友,可以試試看。
如何使用 BullZip PDF Printer ?
1.解壓縮下載的檔案並完成安裝後,便會在[裝置與印表機]內看到 BullZip PDF Printer 的虛擬印表機。

2.開啟要列印的文件進行列印時,需選擇 BullZip PDF Printer 這台虛擬的印表機,列印時便會彈出設定視窗來設定,在[一般]頁籤中,可選擇要轉換的文件格式。

3.在[文件]頁籤可設定作者、標題、輸出品質、相容版本...等等。

4.在[浮水印]頁籤中,可設定 PDF 文件要使用的浮水印物件。

5.在[合併]頁籤中,可設定要合併的 PDF 文件、附加的位置。

6.在[安全]頁籤中,可設定保全項目,若開啟 需要密碼,可輸入擁有者密碼,若需要控制文件內列印及複製權限,可勾選設定權限來設定。

7.設定好之後,點擊[儲存]便會開始轉換,若有設定開啟時要密碼時,在開啟時,會要求密碼輸入。

- BullZip PDF Printer
- 版本:14.0.0.2944
- 語言:繁體中文(多國語言)
- 性質:可於公司免費使用,但僅限 10個用戶以內
- 適用:Windows
- 官方網站:https://www.bullzip.com/products/pdf/info.php
- 下載:按我下載