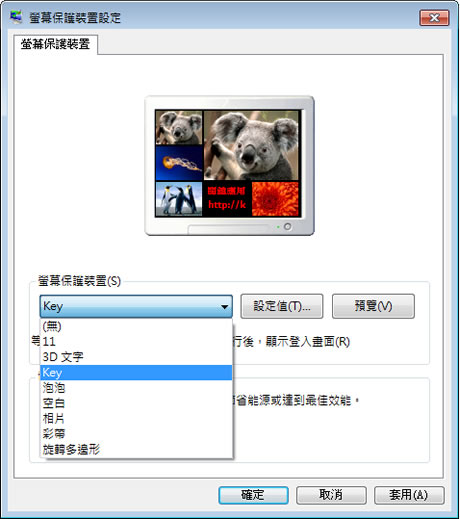
要想建立專屬自己的螢幕保護程式,除非自己會寫程式,不過如果透過 Mpq Builder 這套個人使用免費的螢幕保護程式建立工具,就可以一行程式都不用寫,只要輸入幾個參數,加入自己所拍攝的照片,輕輕鬆鬆就可以完成一個螢幕保護程式,且還是安裝執行檔,讓你分享、安裝都方便。
🔔 **不錯過任何精彩!** 立即訂閱我們的 LINE 官方帳號。
每次發佈新文章時,您將會**第一時間收到本站文章連結通知**,輕鬆掌握最新資訊!
如何使用Mpq Builder?
1.完成安裝並開啟 Mpq Builder 後,第一次使用會出現提示,點擊右下角的按鈕便可進入主介面,進入後,同樣會在右下角出現個人使用免費的提示框,點擊該框中任一處,便可關閉。
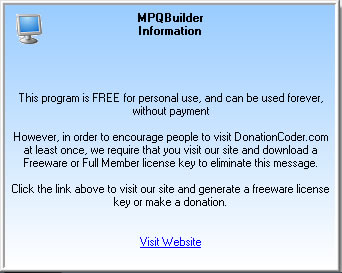
2.跳過 Introduction 頁籤,進入 Screen Saver Information 頁籤,ID Name 會出現在安裝程式及 Windows 開啟螢幕保護程式時所用的名稱,名稱需唯一,不可重複;其餘的參數多數應用在安裝程式,不太要緊。
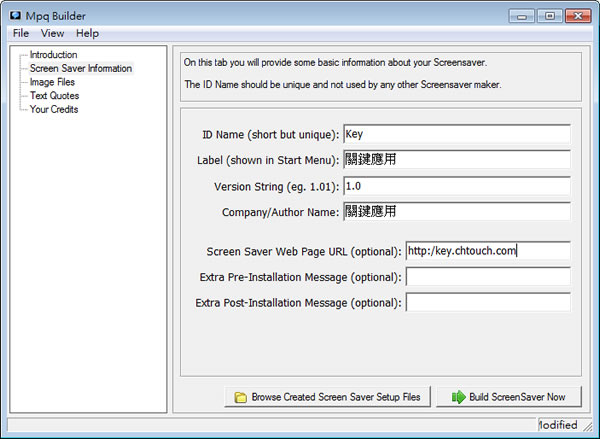
3.在 Image Files 頁籤中,可將圖片圈選後使用滑鼠拖拉到列表處。
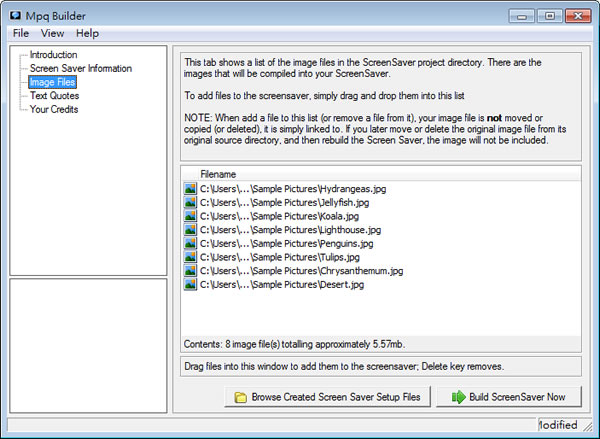
4.在 Text Quotes 的頁籤中,可加入文字說明。
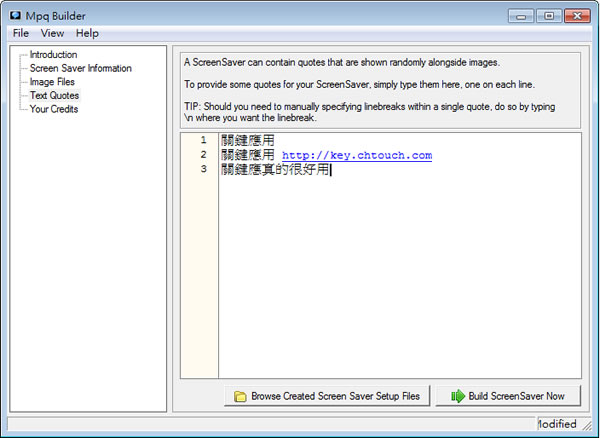
5.在 Your Credits 頁籤中,可輸入在 Windows 開啟螢幕保護程式時,設定說明。
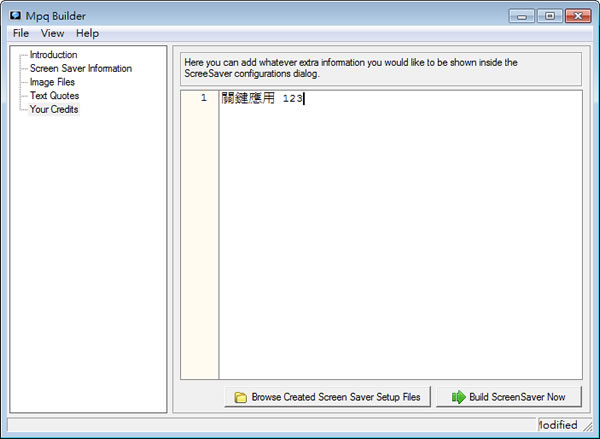
6.設定好之後,便可按下[Build ScreenSaver Now]來建立安裝程式,完成後,點擊[Browse Created Screen Saver Files]來開啟剛剛建立的安裝執行檔所在的資料夾。
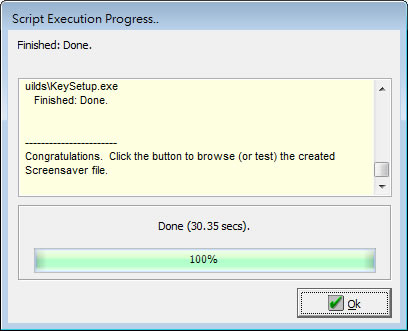
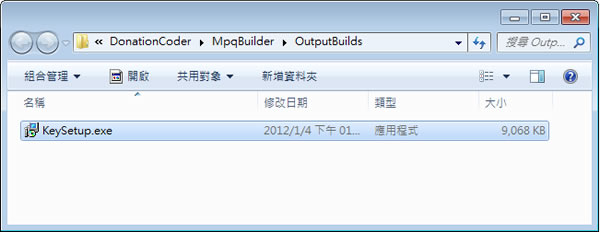
7.執行該安裝程式,在過程中,便會出現剛剛所輸入的參數。
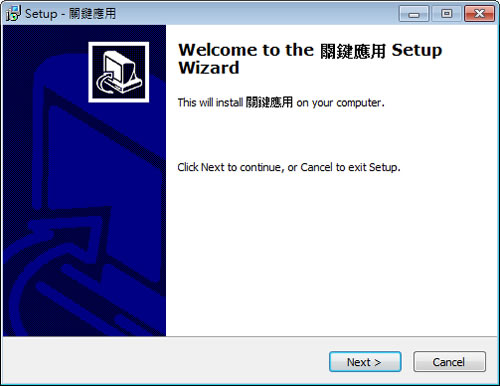
8.安裝程式的最後一個步驟。
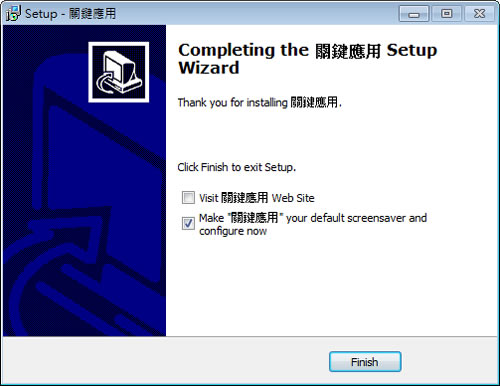
10.開啟 Windows 螢幕保護裝置設定視窗,便可看到我們剛剛安裝的螢幕保護程式。
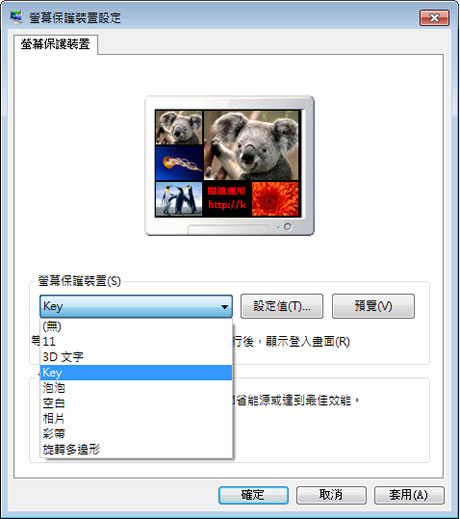
11.點擊[設定值],可來設定變換的間隔時間;相片的排列組合原則...等。
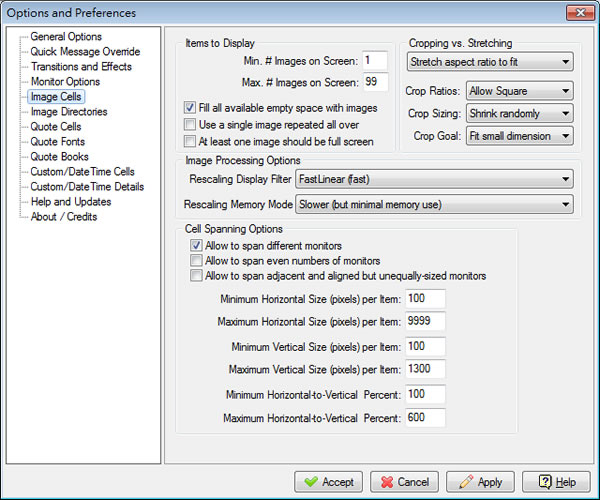
12.實際啟用後,
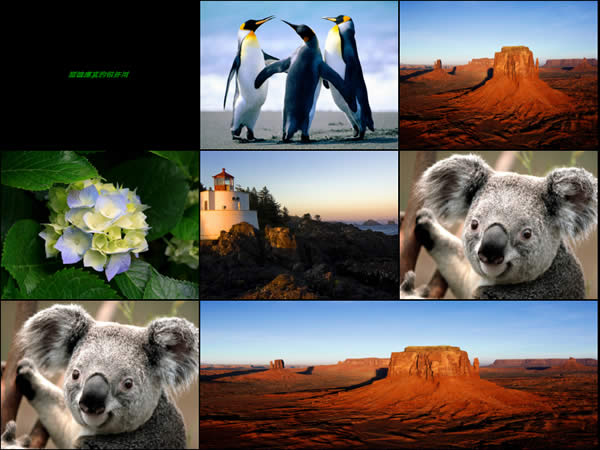

若不想要如上圖的文字說明,可將 Text Quotes 頁籤中的文字說明全部清空,便會用圖片來填滿。