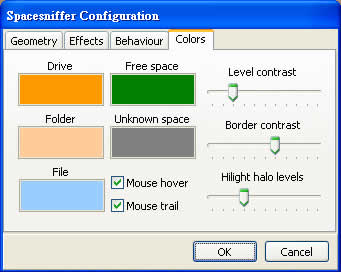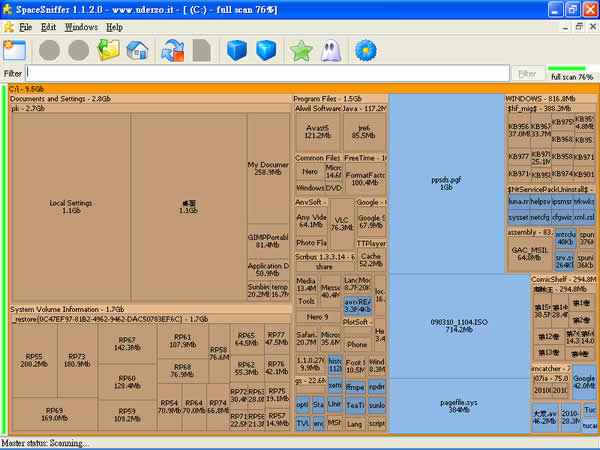
>
磁(硬)碟使用過一段時間後,常會發現空間不足,這時候如果要自己打開檔案總管一個一個去看到底被什麼檔案給佔滿了,很多人也許會舉雙手投降,這時候如果有工具軟體,用圖形化的方式來報告磁(硬)碟分割區或資料夾裡面空間的佔用情形,讓你一目了然,也許你就知道該刪除檔案或增加磁(硬)碟的空間了。SpaceSniffer 是一套磁(硬)碟空間分析工具,它不但能以區塊、數字及顏色來顯示硬碟各個檔案及資料夾的大小,還提供篩選器來過濾出想要找的檔案,更可以點擊畫面中的區塊,直接進入該資料夾中取得更詳細的資料。
🔔 **不錯過任何精彩!** 立即訂閱我們的 LINE 官方帳號。
每次發佈新文章時,您將會**第一時間收到本站文章連結通知**,輕鬆掌握最新資訊!
如何使用SpaceSniffer?
1.下載進行解壓縮後,不用安裝,直接執行SpaceSniffer.exe。
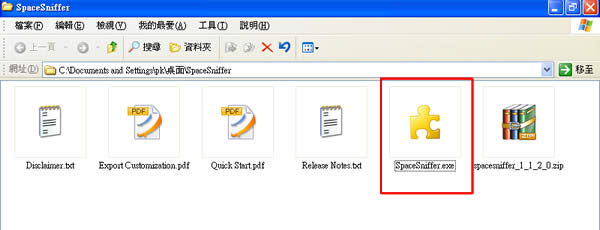
2.執行後,會列出目前電腦中的磁碟,只要點選磁碟機圖示,或是按下左下角的[Path:]按鈕選擇要掃描的資料夾,再點擊[Start]即可開始進行掃描。
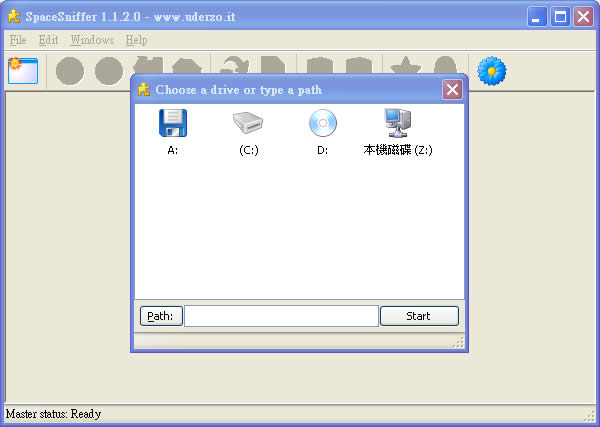
3.等候掃瞄完成,SpaceSniffer就會列出整個磁碟機的空間分佈概況,以區塊大小來表示所佔的磁碟空間大小,顏色區分請見下圖。
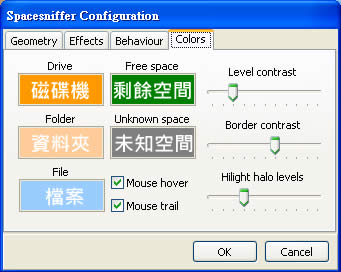
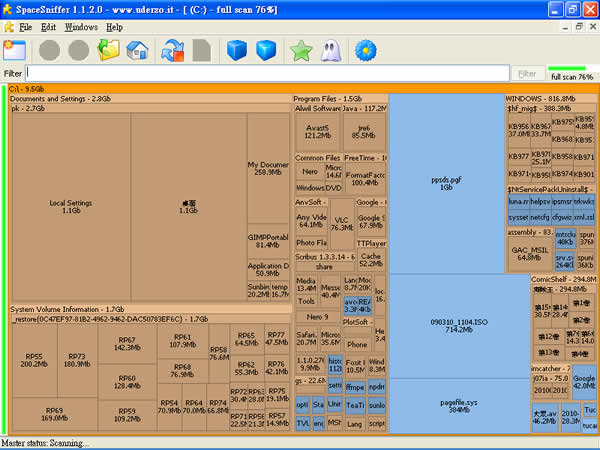
4.若想得知某個資料夾更詳細的分布圖,只要在資料夾上雙擊滑鼠左鍵,就可以進入該資料夾中查看更詳細的資料夾及檔案分狀況。

5.若想對該檔案或資料夾進行處裡,可以使用滑鼠右鍵點擊要處裡(刪除、壓縮...等等)的檔案或資料夾。
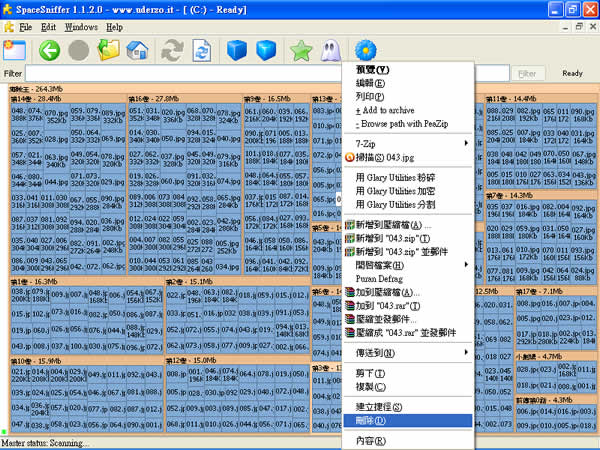
6.使用篩選器,其原理類似Windows內的搜尋功能,可以對檔案進行單獨或複合式的條件篩選,但必須自己下指令,目前SpaceSniffer提供可依副檔名、檔案大小(可以使用b、kb、mb、gb、tb)及時間(年、月、日、時、分及秒)三種條件,每種條件以分號區隔,例如輸入*.doc;*.rar;>5mb;<1months,就會列出1個月內,檔案大小>5MB的doc以及rar檔。
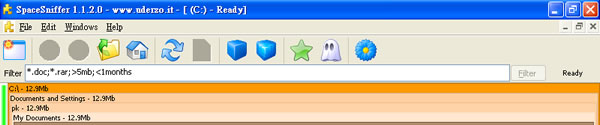
7.工具列上按鈕介紹:

- 【1】新視窗:開啟一個新的視窗,掃描另一台磁碟機或資料夾。
- 【2、3】上一頁/下一頁:可進入資料夾中查看資料夾中檔案或資料夾分佈詳細,可以使用這兩個按鈕來做畫面的切換。
- 【4】往上一層:可切換至上一層資料夾 。
- 【5】回到根目錄:回到該磁碟機的根目錄中。
- 【6】開始或停止掃描。
- 【7】掃描目前資料夾 。
- 【8】可顯示較少的檔案或資料夾資訊 。
- 【9】可顯示較多的檔案或資料夾資訊 。
- 【10】顯示剩餘空間。
- 【11】顯示未知空間。
8.設定SpaceSniffer,點擊[Edit] > [Configure],便會出現設定視窗,在[Geometry]頁籤裡,可以勾選是否要顯示剩餘空間、未知空間、排列項目,以及最小的窗格大小(Min element size)還有顯示的比例(Proprtions)等。
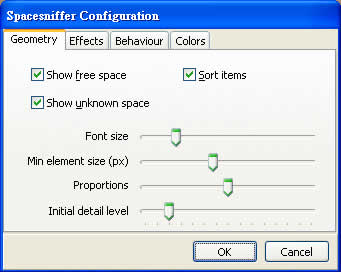
9.若要自訂顏色區分,可以選擇[Colors]頁籤,選擇要使用的顏色、對比。