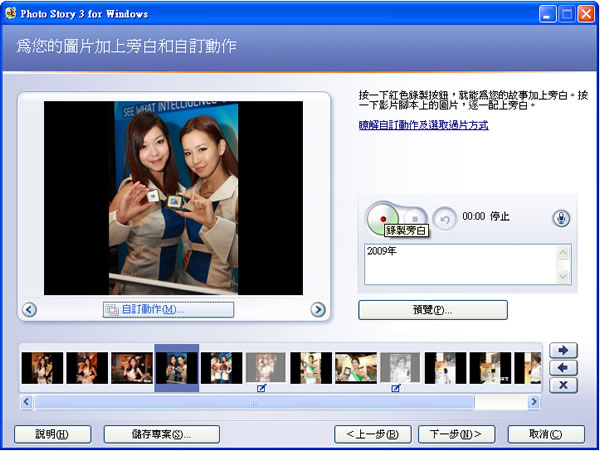
微軟開發的免費Photo Story 3 for Windows是一套可以將多張相片轉成一部影片的程式,在製作的過程中,除了可以針對每張圖片進行簡單的編輯修改外,還可以加入背景音樂、加入標題及語音旁白,且Photo Story 有繁體中文的操作介面,使用上是以精靈的模式來引導操作,讓使用者幾乎沒有障礙的輕輕鬆鬆就能將靜態的相片轉換成有故事的影片。
🔔 **不錯過任何精彩!** 立即訂閱我們的 LINE 官方帳號。
每次發佈新文章時,您將會**第一時間收到本站文章連結通知**,輕鬆掌握最新資訊!
如何使用Photo Story 3 for Windows?
1.下載安裝完成後,進入Photo Story 的主程式,選擇「開始新故事」後,點擊[下一步]。
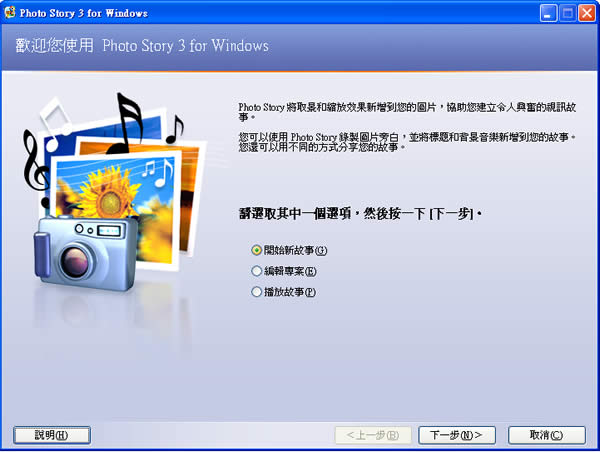
2.點擊[匯入圖片],可以批次匯入圖片,匯入後可以透過右下角的左右箭頭按鈕調整圖片的次序,也可以按下[X]來移除不要的圖片。
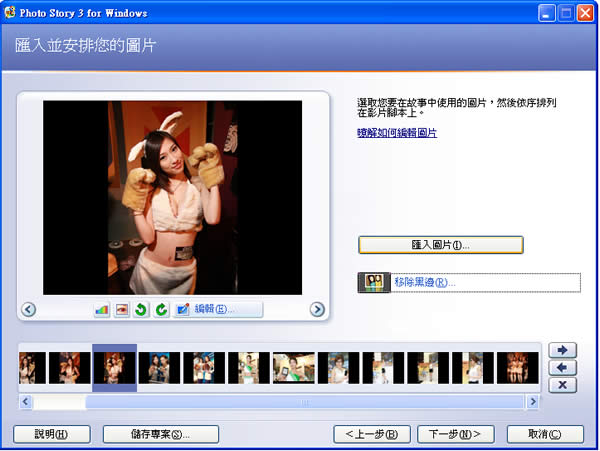
3.此時若想將圖片的黑邊移除,可以點擊[移除黑邊],在左邊移除前的視窗中,使用滑鼠調整圖片康的大小及其位置,調整時候,右變的移除後視窗會及時反映調整後的相片,相當直覺,調整完後,點擊[是]或[全部皆是],可針對單張或全部圖片進行調整或全部調整。
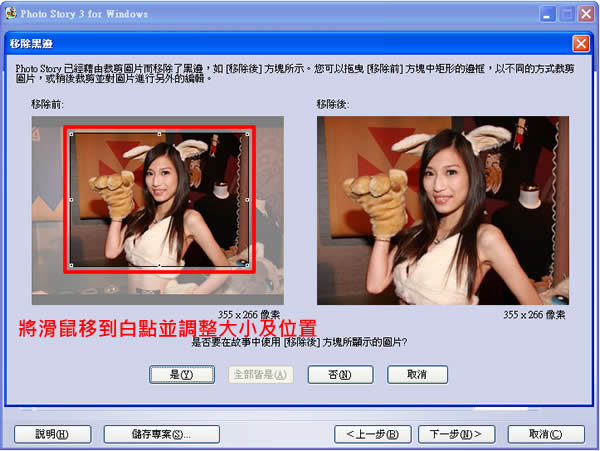
4.若想對某張圖片進行簡單的編輯,在下方圖片列表中,選定要編輯的圖片,點擊[編輯...]。
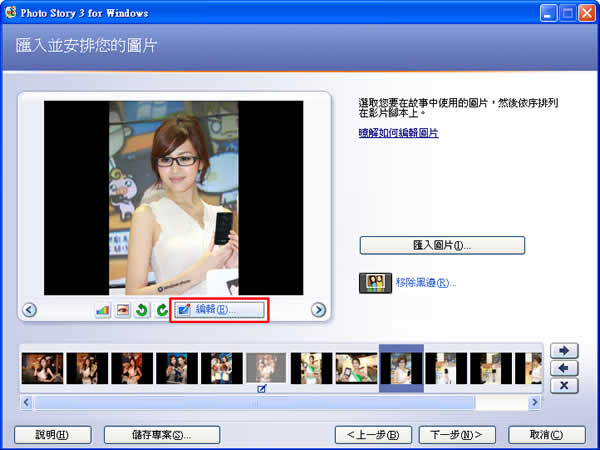
5.在編輯時,可對圖片進行旋轉和裁剪、色彩修正及進行[新增特殊效果],調整好之後,點擊[儲存],關閉調整視窗,點擊[下一步]。
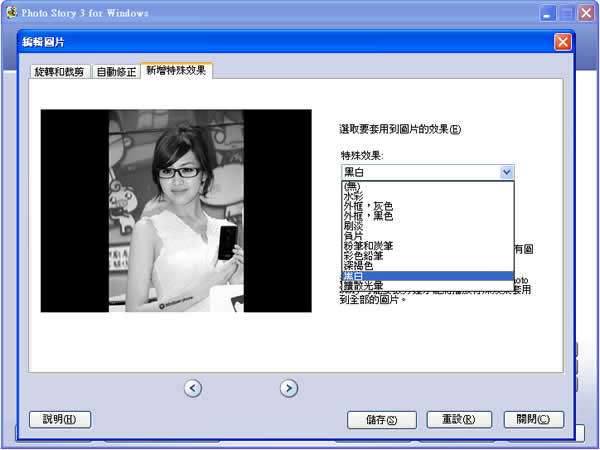
6.接下來這個步驟,可以位圖片加入標題,調整好之後,點擊[下一步]。
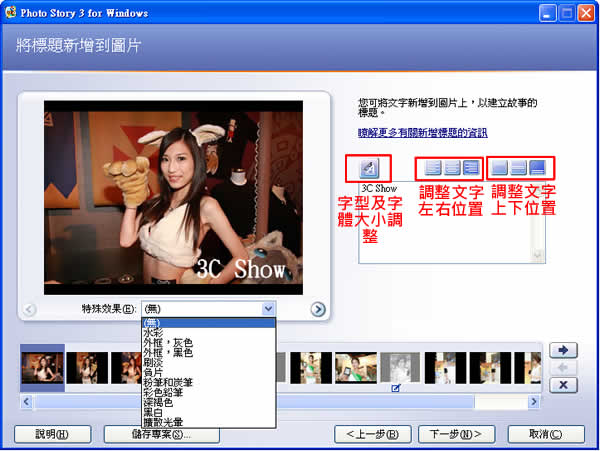
7.接下來可以為圖片加入旁白及自訂動作,接上麥克風後,點擊畫面中的紅點就可以開始錄製語音。
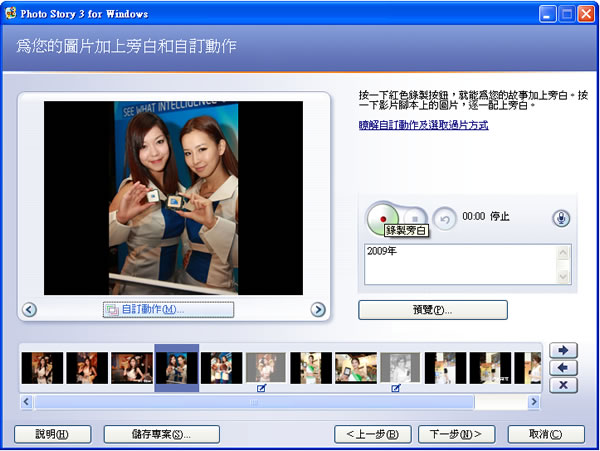
8.若想為圖片真加一些轉場效果可以點擊[自訂動作],選擇要使用的轉場效果,設定好之後可以選擇點擊[預覽]看效果,選擇好之後點擊[儲存],點擊[關閉]離開訂定動作,並點擊[下一步]。
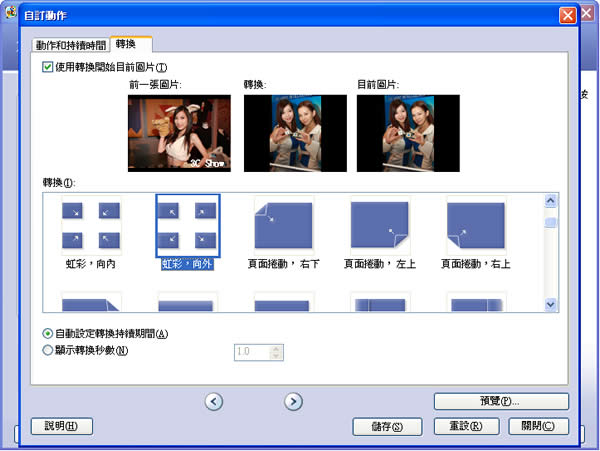
9.若覺得只有圖片播放太單調,可以在這裡可以新增背景音樂,點擊[選取音樂]來選擇自己電腦裡的音訊檔(WMA、MP3或WAV),或點擊[建立音樂]來選擇Photo Story 3內建的多組背景音樂,內建的音樂還不錯,大家可以試聽看看,選擇好之後,點擊[下一步]。

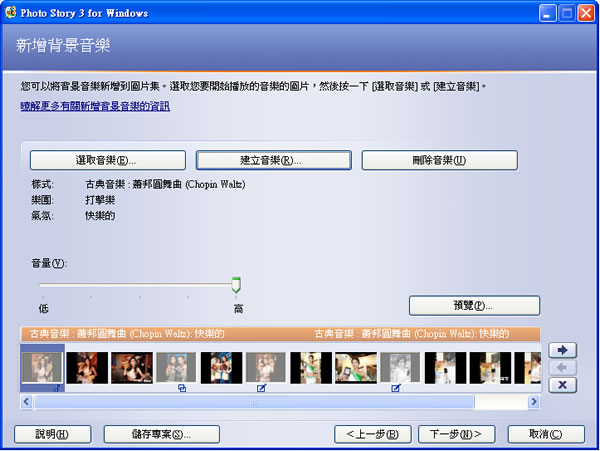
10.將已編輯好的故事,儲存成影片檔,選擇處理方式[儲存您的故事已在電腦上播放],或點擊[設定],進行轉存影片格式設定,選擇好之後,點擊[下一步]。
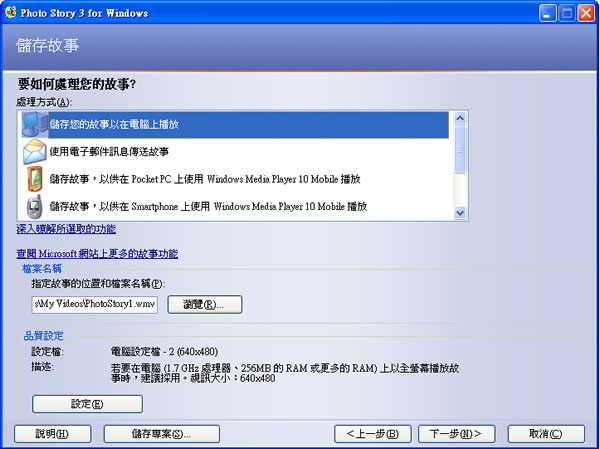
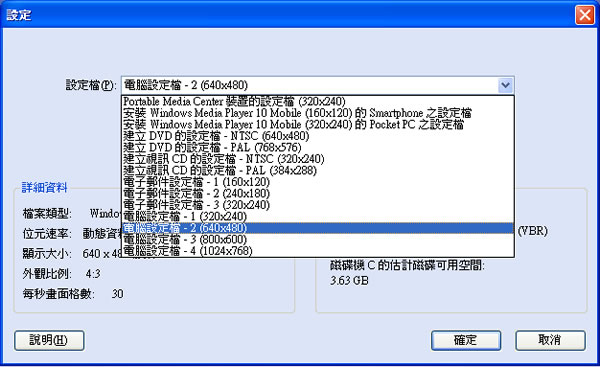
11.開始建立。

12.建立完成。

13.建立好之後是一個WMV的影片格式,我們可以使用Windows Media Player 10來播放或射手播放器及VLC Media Player 跨平台的多功能影音播放器,安裝及使用教學(繁體中文版) ,若要轉成其它的影片格式,可以使用格式工廠。
