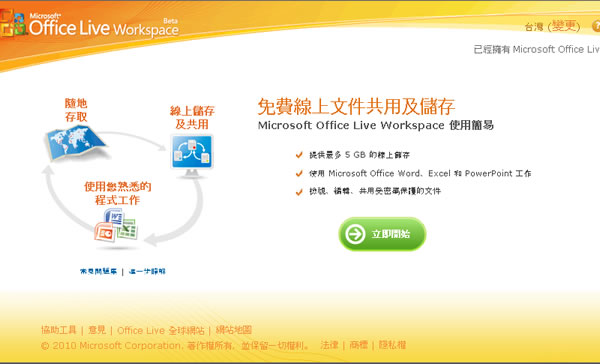
Office Live Workspace 是一個由微軟提供的線上文件共用及儲存免費網路服務,可最多儲存5GB 的資料(個別文件最大可為 25 MB)並且可以「隨地存取」,而且沒有時間限制,常常需要異地存取文件的朋友,可以不用再拿隨身碟儲存檔案或是透過電子郵件傳送文件給自己,該服務可以讓我們從網站上就能直接編輯並儲存原稿,而讓其他人立刻就能共用該文件。Office Live Workspace在使用操作上非常的直覺化,幾乎不會有操作上的障礙,若是使用Word、Excel 和 PowerPoint 等建立的文件,還可以使用該Office程式直接開啟及儲存檔案。
如何使用Microsoft Office Live Workspace?
1. 進入Microsoft Office Live Workspace 網站後,若尚未申請Microsft Office Live帳號,可以點擊[登入],若已有請點擊[立即開始]。(Microsft Office Live帳號就是Windows Live ID,若無Windows Live ID請點擊[登入],註冊一個新的帳號)。
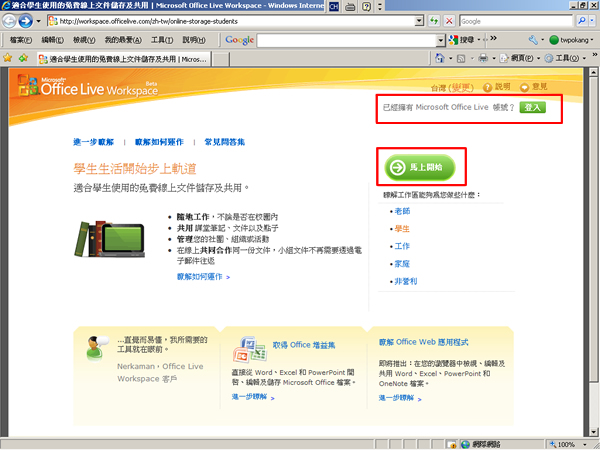
2.輸入電子郵件地址(Windows Live ID)及密碼後,點擊[登入]。
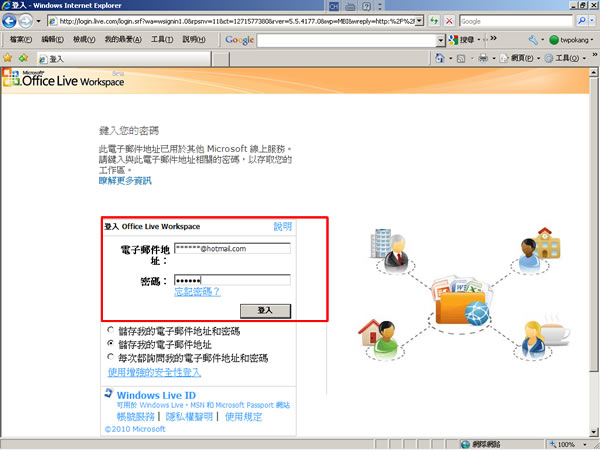
3.接下來就會進入到Office Live Workspace網路應用程式主畫面,左邊分割欄是功能選項,右邊則是主要工作區。
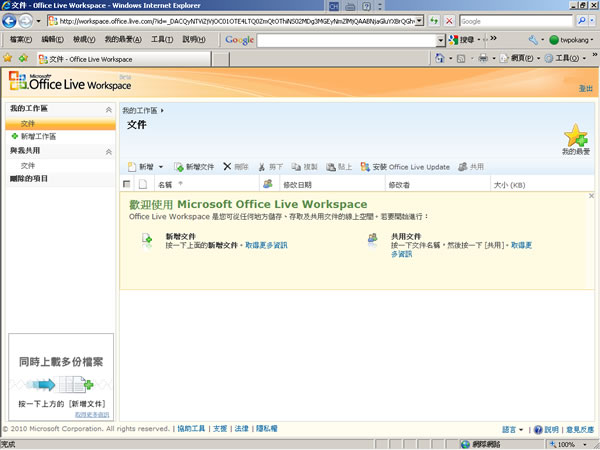
4.接下來我們可以先建立新的工作區,以便將文件進行分類
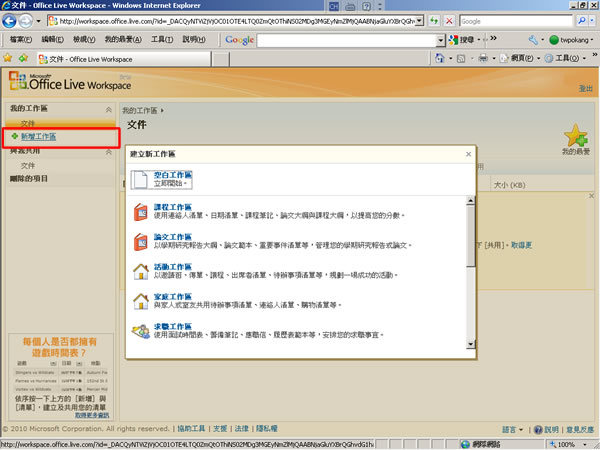
5.若是建立空白工作區,可以點擊剛剛建立的工作區1,並在右邊分割區中進行名稱及描述的修改,修改後,當滑鼠離開輸入框後,便會自動儲存。
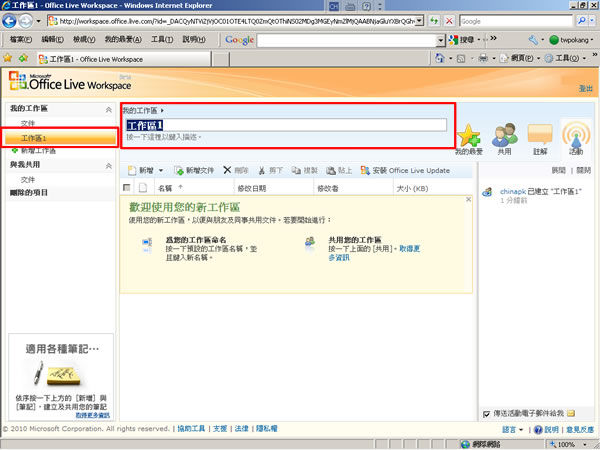
6.若要上載文件,點擊[新增文件],在出現的視窗中選擇要上載的文件後,點擊[開啟]便會開始上傳。

7.若要與他人共用該份文件,可單一或批次勾選文件後,點擊[共用],並在紅色框中,依權限輸入電子郵件地址,以控制該份文件的檢視、加上註解或編輯權限。
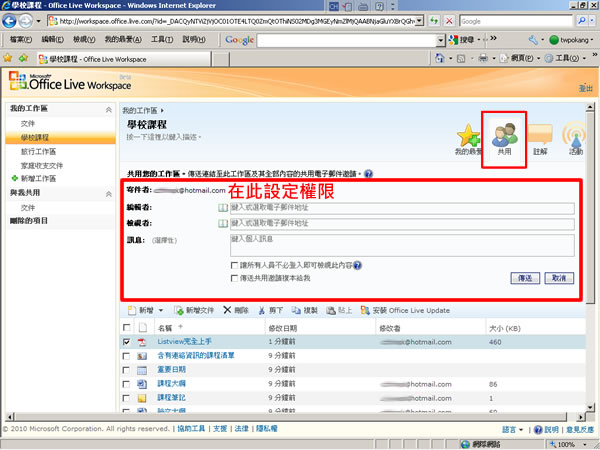 如何使用Office Live Workspace所提供的Office Live Update?
如何使用Office Live Workspace所提供的Office Live Update?
1. Office Live Update 是一個可以讓我們使用熟悉的工具來加快 Office Live Workspace 與 Microsoft Office 程式搭配使用的速度,適用於 Microsoft Office 的 Office Live 增益集,讓您能從 Word、Excel 和 PowerPoint 直接存取您的工作區,先來看一下要安裝Office Live Update的系統需求。
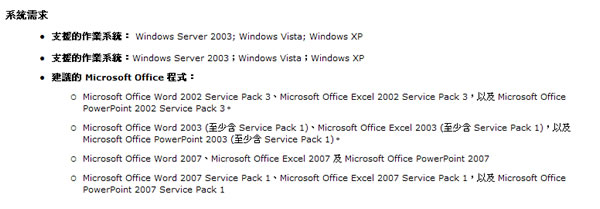
2.若要安裝,可點擊[安裝Office Live Update],並依照網站指示下載及安裝。
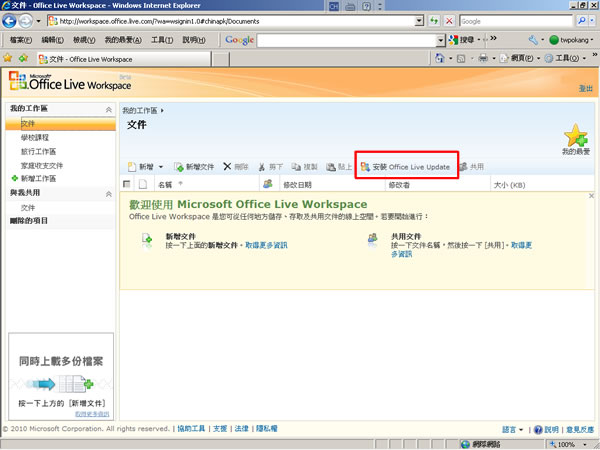
3.安裝完成後,若是要新增一份Word文件時,便會開啟Word程式來進行新增,存放時也會存放到Office Live Update 工作區。
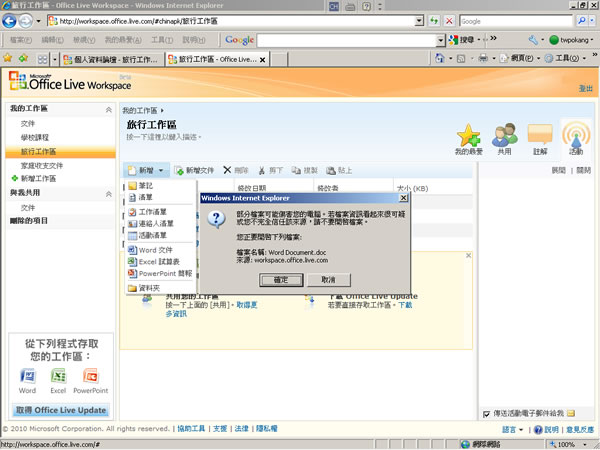
4.當我們在要開啟Word、Excel 和 PowerPoint 該類型的文件,便會使用自己電腦裡所安裝的Office 對應程式來開啟或進行編輯,在儲存時也會存放到Office Live Workspace裡。
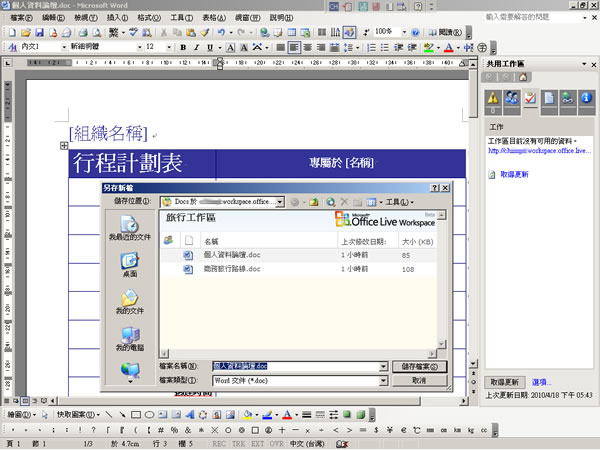
5.當再度回到Office Live Workspace後,就可以看見文件的變更歷史,相當好用。
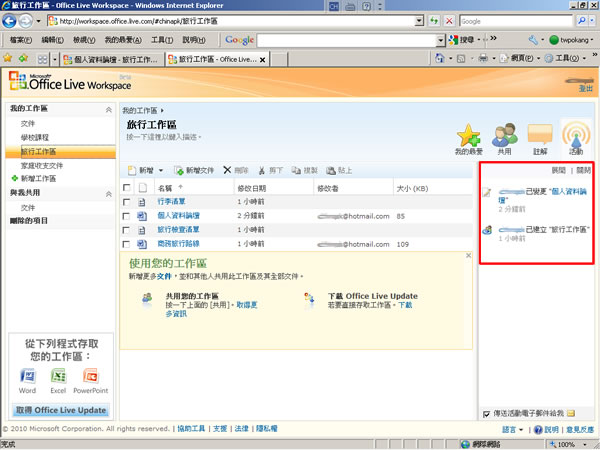
其實不論你是否有共用檔案的需求,線上存放文件且能隨時控管就相當好用及方便了。