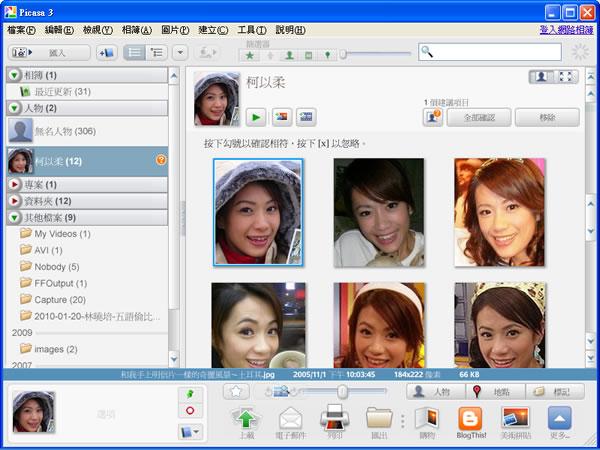
Picasa 是一套由Google開發且提供免費使用的相片編輯與檢視圖片的管理軟體,除了可以為圖片建立索引來管理自身電腦內的圖片,更可結合網路相簿的功能(「Picasa 網路相簿」提供 1 GB 的免費儲存空間,若想取得網路相簿中所有相片的外部URL連結可參考PicasaWebUtility 線上下載Google Picasa網路相簿及產生所有相片連結網址 ),輕鬆的建立線上相簿分享親朋好友之外,在後續推出的Picasa新版本中更加入了,可根據相片中人物自動整理相片的「人臉辨識」及使用名稱標記來協助圖片進行「自動分類」的功能,讓程式將內含有同一個人臉的相片依名稱來自動分類,方便我們快速找到相片。
🔔 **不錯過任何精彩!** 立即訂閱我們的 LINE 官方帳號。
每次發佈新文章時,您將會**第一時間收到本站文章連結通知**,輕鬆掌握最新資訊!
安裝Picasa注意事項
下載後並執行安裝,安裝程序的最後有幾個選項,可以依需要進行勾選。

如何使用 Picasa?
1.安裝完成後,第一次開啟Picasa 主程式時,會先出現一個對話框來詢問你要掃描的圖片範圍,若不想搜尋整個電腦,可選擇第一個選項來指定要搜尋的路徑及資料夾,選擇好之後,點擊[繼續]。
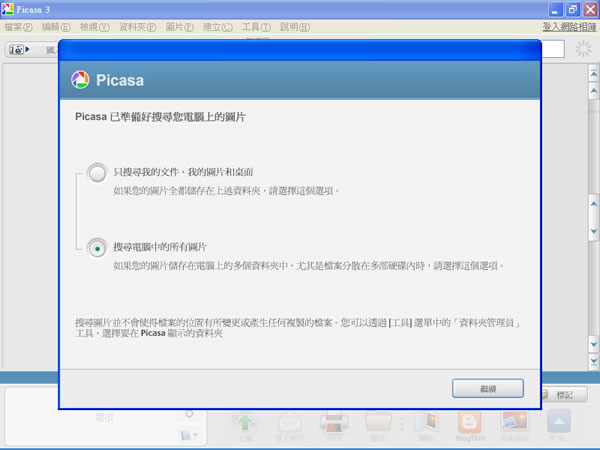
2.接下來是選擇圖檔格式的關連,設定哪些圖檔格式,預設使用Picasa來開啟或不使用Picasa,建議可以全部勾選,選擇好之後,點擊[完成]就會開始掃描。
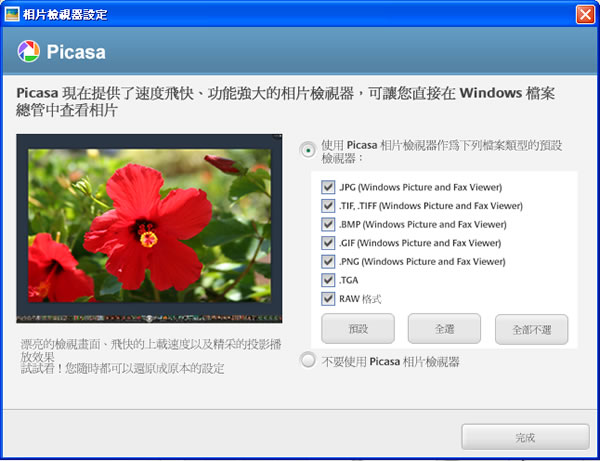
3.掃描的進度會顯示在左邊分格欄,並會依照日期列出所有掃描到含有相片和影片的資料夾,右邊則是將所有的相片依照資料夾,全部整合成一頁顯示出來,讓你不必去逐一點選資料夾來看圖了。

4.此時若要放大檢視圖片,可選擇[播放]以投影片的方式全螢幕檢視,下圖紅色框內有三個按鈕,由左至右依序為[播放]、[建立美術拼貼]及[建立電影放映],實在好用。
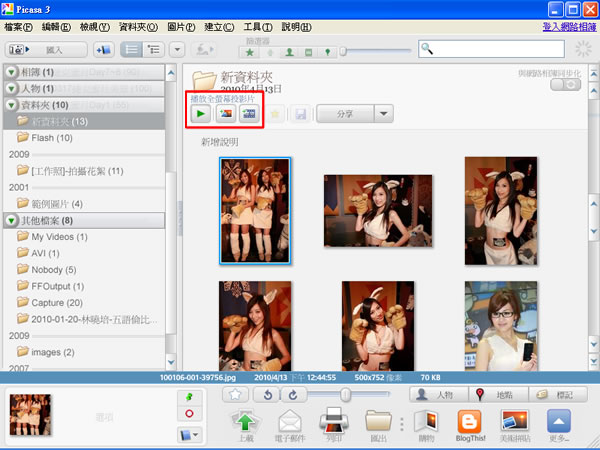
5.若想上傳到網路相簿,點擊下方按鈕[上載],輸入你在Google的帳戶,便可上傳。
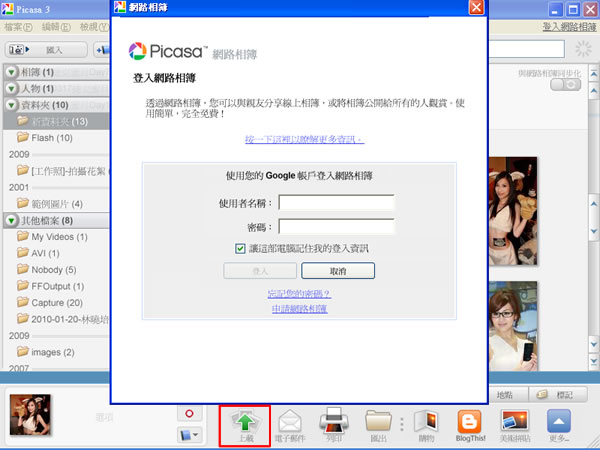
6.若想對圖片進行編輯,滑鼠選中欲編輯的圖片,並雙擊滑鼠左鍵,便會出現可編輯的功能表。
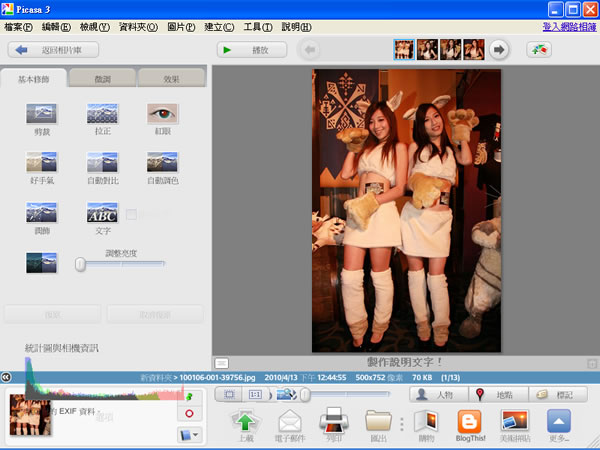 如何使用Picasa的「人臉辨識」:
如何使用Picasa的「人臉辨識」:
1.首先必須建立新的「人物相簿」,在右邊的相片中挑選要建立的人物相片後,點擊左側[人物],Picasa便會將人臉相片中的人臉辨識出並顯示在右側列表,此時都是屬於無名人物,此時挑選人臉,並給予一個「名稱標記」。
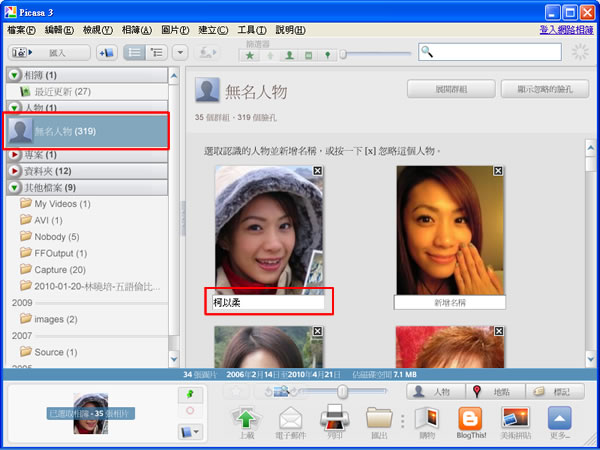
2.輸入「名稱標記」後,按下鍵盤的[Enter]鍵,接下來會出現「人物」的設定視窗,點擊[新人物]並輸入必要資訊後,點擊[確定]關閉設定視窗。
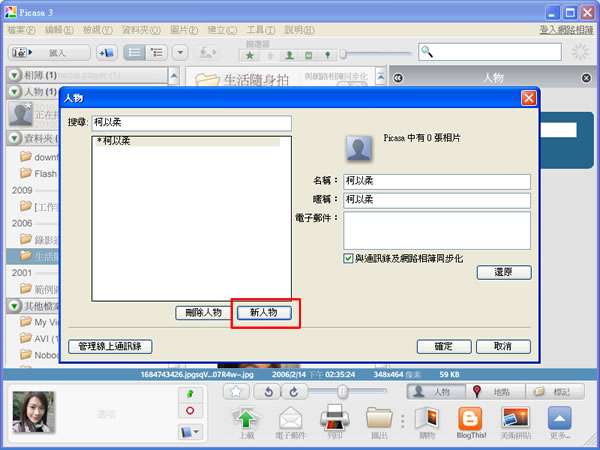
3.此時Picasa程式,會搜尋所有圖片找出相似的人臉,並顯示在相片列表中,如果有漏掉的話,我們也可以手動把照片拉到該分類中。分類好之後,我們可以從左上角的名稱標記點選、瀏覽同一個人的照片。
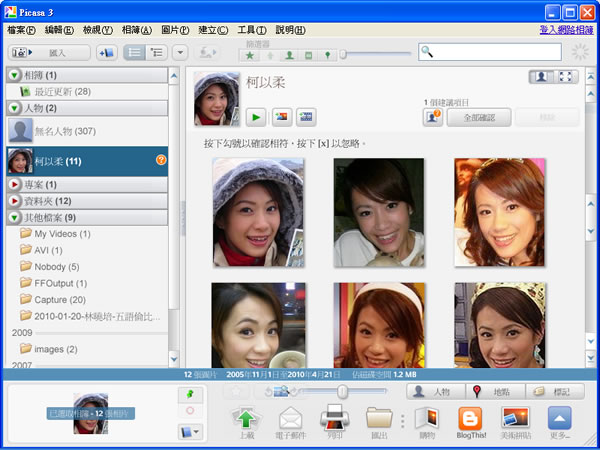
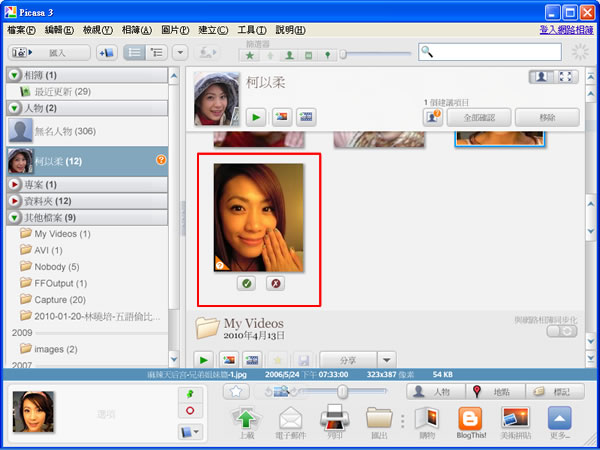
4.當我們以「人臉」檢視相片時,右上角會有個[放大檢視臉孔]或[縮小檢視整張圖片]的選項可以點擊,已協助我們檢視這個臉孔是出現在哪一張照片中。
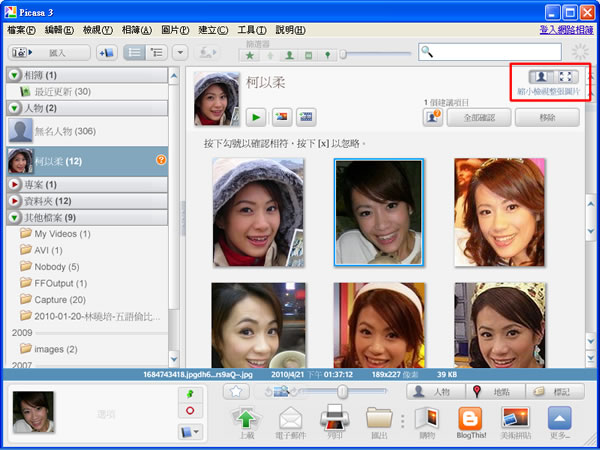
- Picasa
- 版本:3.8
- 語言:繁體中文(多國語言)
- 性質:免費
- 適用:Windows
- 官方網站:http://picasa.google.com/
- 下載:按我下載