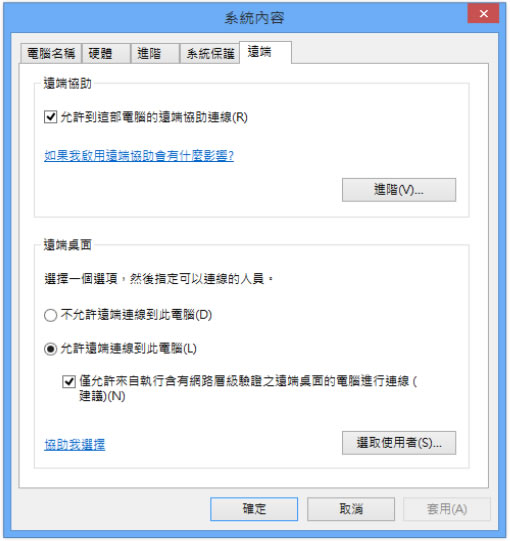
※本篇適用 Windows 8/8.1/10
Windows 內建的遠端桌面連線是最方便的遠端桌面連線工具,只需要將其在系統內容開啟,便可透過遠端桌面連線連入該部電腦,不管是存取檔案、系統設定、重新開機...就像在該部電腦前操作電腦一樣,而無須安裝其他應用軟體,算是相當方便。
如何使用 Windows 遠端桌面連線功能?
1.開啟 Windows 檔案總管後,滑鼠右鍵點擊[電腦],在出現的右鍵功能表中,點擊[內容]。
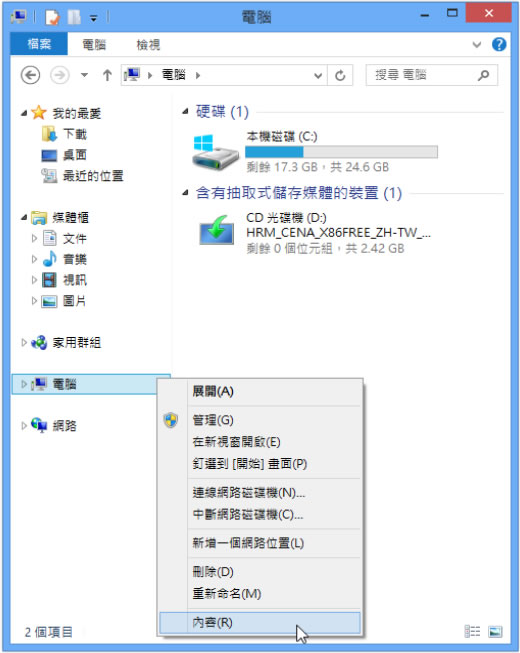
2.在後續出現的設定視窗中,點擊[遠端設定]。
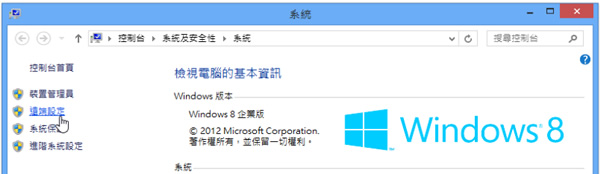
3. 設定視窗出現後,切換到[遠端]頁籤,預設為「不允許連線到此電腦」,現在可以根據需要選取「允選遠端連線」選項,若需要其他版本的 Windows 如 XP、Vista 等可以連入,請選「允選來自執行任何版本遠端桌面的電腦進行連線(較不安全)」,設定好之後,點擊[確定]離開設定視窗。
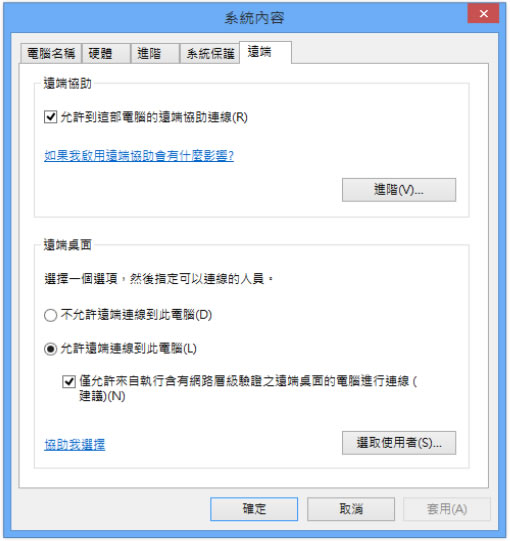
4.實際測試,使用Windows XP 遠端桌面連線進入。
