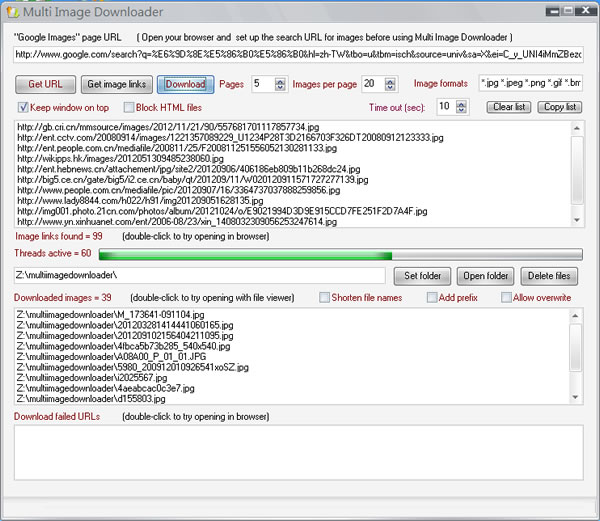
Google 的圖片搜尋服務是個相當好的應用,針對所搜尋出的圖片,想要下載,那步驟就有點繁瑣,且這麼多的圖片,若真要手動下載,實在是很麻煩的一件事。若想要批次下載 Google 圖片所搜尋到的圖檔,可以來使用 MultiImageDownloader 這套免安裝軟體,使用方便,僅需將 Google 圖片的搜尋網址貼到 MultiImageDownloader 內,接下來就會一張張地幫你下載回電腦裡。
如何使用MultiImageDownloader?
解壓縮所下載的軟體,執行「MultiImageDownloader.exe」便可開啟,無須安裝。接下來,將 Google 圖片的搜尋網址,複製貼到上方輸入欄內,點擊[Get image links]便可取得圖片的所有連結,點擊[Set folder]來設定圖片下載後要存放的路徑,點擊[Download]便可開始下載所有圖片。
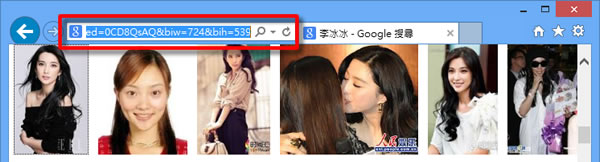

- MultiImageDownloader
- 語言:英文
- 性質:免費
- 適用:Windows
- 官方網站:http://chesterway.co.uk/
- 下載:按我下載 | 備用下載點