
PhotoScape 是一套用來編輯與修正圖檔的免費軟體,在操作上簡單及直覺,對於圖檔編輯程式來說非常好入門,有需要的朋友可以試試看!
如何安裝及設定PhotoScape?
主要功能
- 檢視: 檢視圖片檔,並可使用幻燈片模式
- 編輯: 縮放,顏色和亮度調整,白平衡,背光修正,加邊框,氣泡提示,馬賽克,添加文字,繪畫圖片,剪裁,濾鏡,去紅眼,模糊
- 批次處理: 批次編輯圖檔
- 頁面設計: 合併多張照片到一張
- 合併照片: 可以垂直或水平合併多張照片到一張照片
- GIF 動畫製作: 用多張圖片來製作 GIF 動畫
- 列印: 列印證件照,CD 封套,護照照片
- 分割: 把圖片切割成不同的部分
- 擷取螢幕畫面: 捕捉螢幕並儲存
- 顏色選取: 放大照片,搜索或選取顏色
- 更名: 批次修改檔名
- RAW 轉換: 可以將 RAW 圖片格式到 JPEG圖檔格式
- 列印: 列印信紙,圖表,樂譜,日曆
- 臉部搜索: 在網路上搜索相近的臉孔
如何安裝及設定PhotoScape?
1.下載並安裝,安裝時預設會安裝Google ToolBar請依需要進行勾選是否安裝。
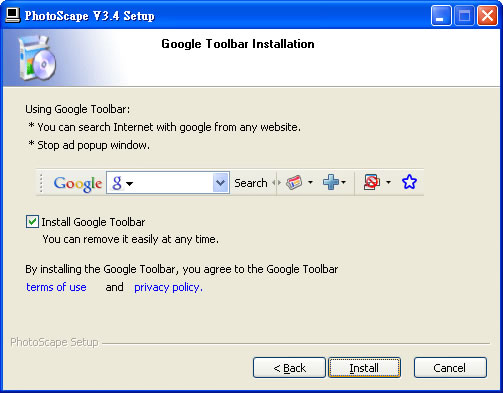
2.安裝完成後,開啟PhotoScape主程式,若不是繁體中文,可點擊[語言設定]並選擇所要使用介面語言。

3.設定檔案關聯,點擊[設定]並在後續出現的設定視窗中,點擊[檔案關聯]。
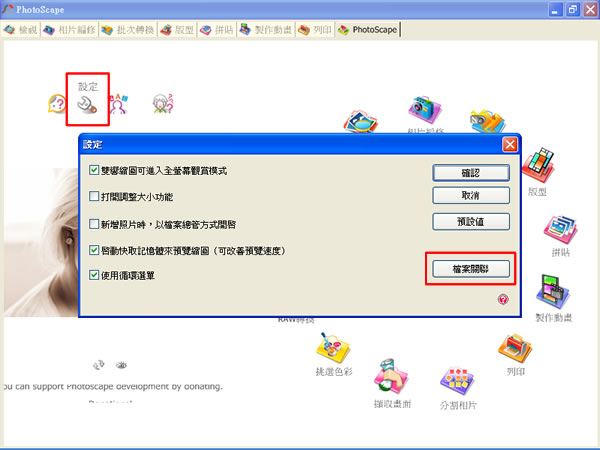
如何使用PhotoScape檢視圖片?
在上方功能表中,點擊[檢視],選擇圖片檔或資料夾,並在後續出現的圖片檔列表中,滑鼠選中其中一張圖片,點擊滑鼠右鍵,在其功能表中選擇[幻燈片模式],便會以幻燈片模式進行檢視。

如何使用PhotoScape加入相框及其他裝飾?
1.點擊[相片編修]並選擇要編修的相片,如圖的操作方式就可以加入相框,其相框樣式可自由選擇,每種效果都可以試試。
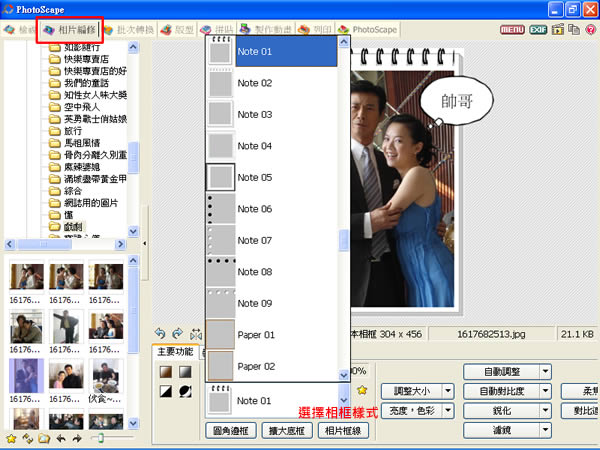
2.若要加入氣泡對話框,延續上一步驟,並在下方選擇點擊[裝飾]頁籤。
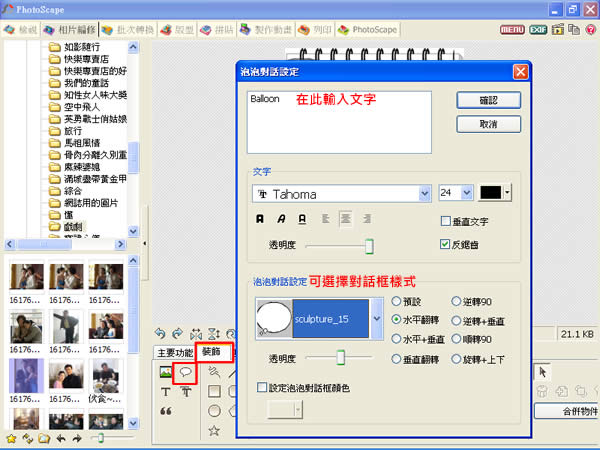
3.批次轉換

4.點擊[版型],進行頁面設計
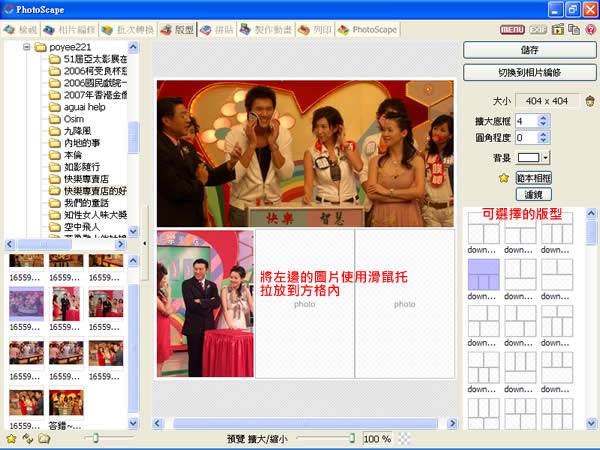
5.點擊[製作動畫]進行GIF動畫製作,點擊[變更畫格時間]可變更圖片之間切換速度,點擊[變更轉場效果]可變更圖片之間轉換的效果。

PhotoScape 還有好多非常棒的功能,歡迎有興趣的朋友來試試...!
- PhotoScape
- 版本:3.7
- 語言:繁體中文(多國語言)
- 性質:免費
- 適用:Windows
- 官方網站:http://photoscape.org/ps/main/index.php?lc=en
- 下載:按我下載