
SyncToy 是一套由微軟所開發的免費檔案同步軟體,它可以讓我們將兩部電腦間的檔案同步,什麼意思呢?說白一點就是,假設A與B兩台電腦或本機不同資料夾要做同步,你對A或B電腦內的檔案所進行的新增、修改及刪除,都會一併反應到B或A的電腦內,本機不同資料夾亦同,這就是同步。SyncToy 同步程式,除了支援「Synchronize」雙向檔案同步模式,還可以「Echo」單點檔案同步及「Contribute」單點檔案接收。SyncToy 操作簡單,介面直覺,不需要很複雜的設定也能完成兩端的資料同步工作,同時也支援 Windows 7 作業系統。
如何使用SyncToy 進行同步?
1.下載並安裝,安裝完成後開啟 SyncToy 主程式,點擊下方的[Create New Folder Pair],建立一個新的兩端點同步專案,SyncToy 允許建立多組的同步專案。
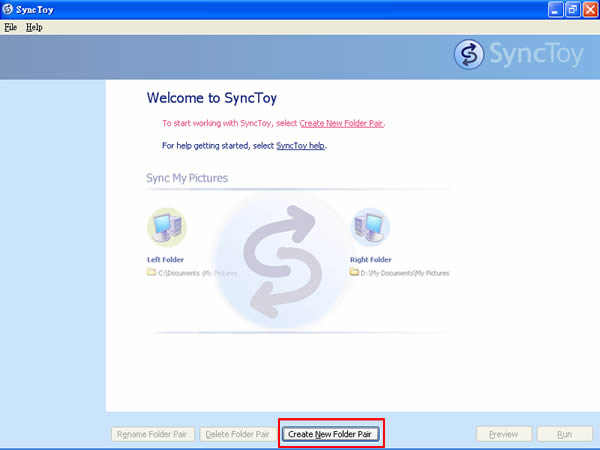
2.接著在後續出現的設定視窗中,在 Left 、Right 兩個端點選擇要進行同步的資料夾,例如本機的倆各不同資料夾或連線的網路磁碟機,也可以是USB端,比較重要的是,在 SyncToy 設計中,左方的端點是同步的源頭,具有較重要的地位,選擇好之後,點擊[Next]。
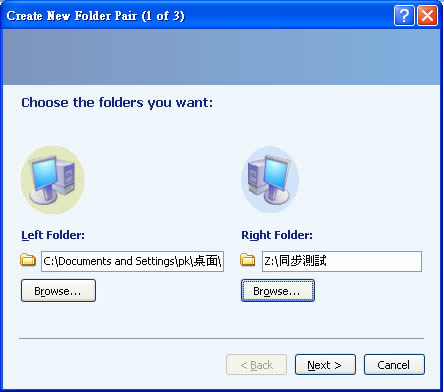
3.接下來選擇要同步的模式,先來介紹三種同步模式:
- Synchronize:雙向同步功能,依據Left 、Right 兩端點裡的檔案新增、修改及刪除,把兩端的檔案同時調整到一致化的狀態,說的更清楚些就是,在雙向同步的模式裡,A電腦做檔案新增,B電腦做檔案修改,則A電腦的檔也會取得到經過修改後的檔案,B電腦也會取得在A電腦所新增的檔案。
- Echo:單點檔案同步功能,會依據 Left 端點內對檔案所做的新增、修改及刪除,把 Right 同步化,也就是以Left 端點的資料夾為主來進行同步,此時 Right 端點不會同步到 Left 端點。
- Contribute:單點檔案接收功能,原理與 Echo 一樣,是由Left 端點到 Right 端點的同步,但是只同步新增及修改,不會同步刪除的動作,即使在 Left 端點內刪除了一個檔案,這個刪除的動作在Contribute作業裡不會被同步到 Right 端點,也就是說在 Right 端點裡只會被同步新增及修改,刪除則不會同步。
了解三種的同步模式後,選擇 Synchronize 雙向同步功能,來進行介紹,選擇好之後,點擊[Next]。
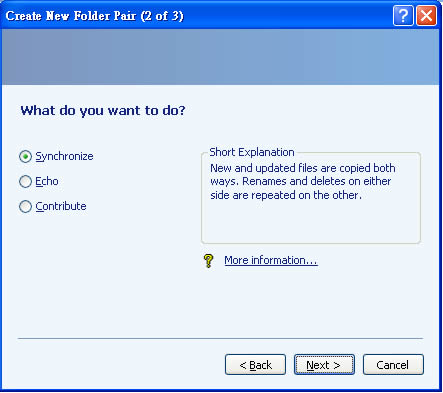
4.接下來給予新的同步專案一個新的名稱後,點擊[Finish],便可完成建立並離開設定視窗,進入 SyncToy 主介面。
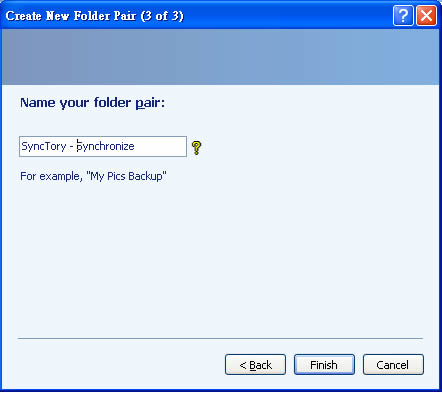
5.在主介面裡,可以對剛剛所建立的專案進行更細部的設定或修改。
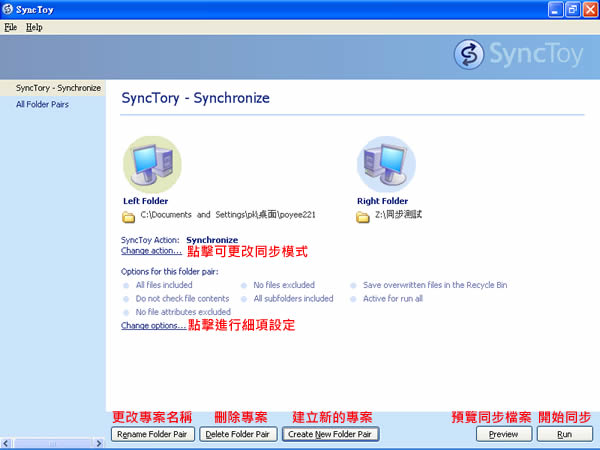
6.點擊[Preview],可以預覽將要同步的檔案,若不想要同步某些檔案,可在此取消勾選,在 SyncToy 預設的狀態下,所有被刪除或被覆蓋的檔案,都會先移動到資源回收筒中,若發生錯誤時還有挽救的空間。
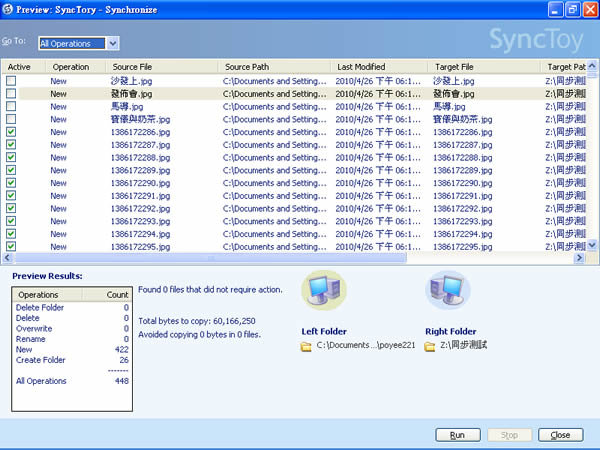
7.點擊[Change Options...]進行要同步檔案的更進階設定:
-
Files to include:預設的「*」萬用符號,是要同步所有的檔案,若想指同步某些類型的檔案,例如「*.JPG」,也可以設定多組,例如「*.JPG;*.PNG;*.GIF;*.doc」,副檔名之間使用「;」分隔開即可。
-
Files to exclude:反向設定不要同步中的檔案項目,設定方式與Files to include的方式一樣。
-
Exclude read-only files:同步時要不要包含唯讀檔。
-
Exclude hidden files:同步時要不要包含隱藏檔。
-
Exclude system files:同步時要不要包含Windows系統檔。
-
Select subfolders:選擇資料夾內所包含的哪些子資料夾需要同步,預設狀態會同步所有的子資料夾,可以透過取消勾選,來設定某些子資料夾不要同步。
-
Active for run All:勾選該選項,當執行[Run]時,一併執行該同步專案,免除多個同步專案要一個一個的執行。可以在主介面左方選擇「All Folder Pairs」,就可以一次同步所有設計好的專案。
-
Save overwritten files in the Recycle Bin:若啟用該選項,所有被覆蓋或刪除的檔案都會保留一份在資源回收筒中。
-
Check file contents:若勾選啟用,同步時會檢查檔案的「內容」,讓同步更精確,相對的也會讓同步時間變得比較久。
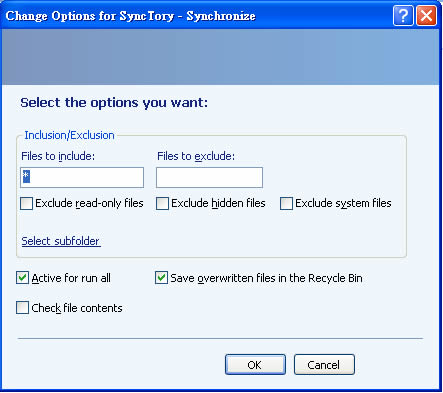
整體來說 SyncToy 這套軟體,沒有很複雜的設定,且操作上非常簡單直覺,除了本機,也可以備份到可攜式的儲存媒介或網路磁碟機,對於檔案有同步或備份需求的朋友來說,是相當值得一用。