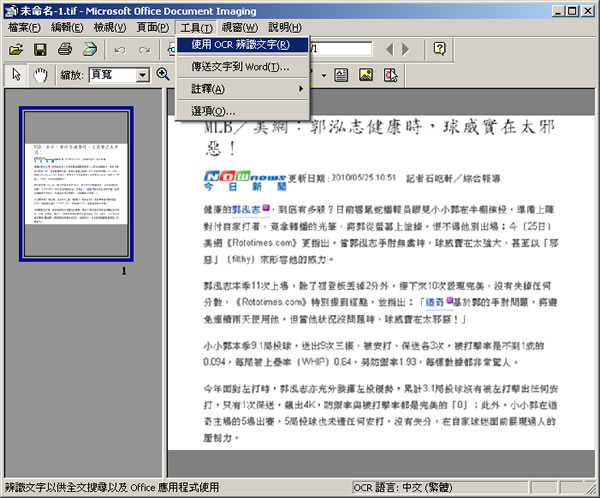
有時需要將一些圖片或是書籍、雜誌上的文字用打字的方式輸入到電腦系統內,或是需要將沒有原稿的 DM 或是合約書進行修改,若要節省時間也許可以考慮購買一套圖文辨識軟體,但若幾年才會用一次圖文辨識軟體,總覺得買了有點浪費,那就可以考慮利用現有的軟體自己動手做。
🔔 **不錯過任何精彩!** 立即訂閱我們的 LINE 官方帳號。
每次發佈新文章時,您將會**第一時間收到本站文章連結通知**,輕鬆掌握最新資訊!
如何利用 微軟 Office 進行文字辨識?
若要進行以下步驟,需有微軟 Office 2003 以上的版本
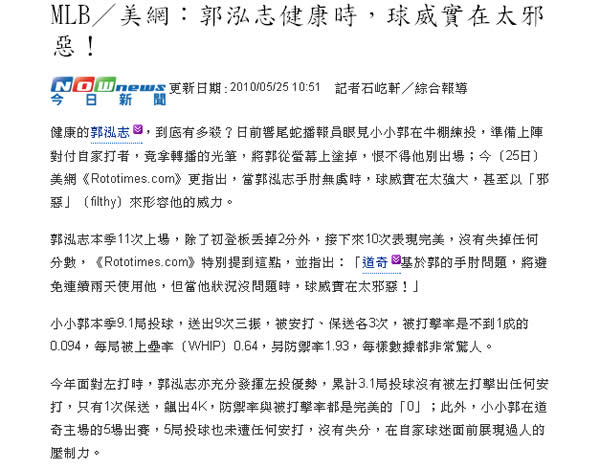
1.假設要辨識上圖的文字,請在圖片上按滑鼠右鍵,選擇[列印],出現相片列印精靈後,點擊[下一步],選擇印表機時,請選擇Microsoft Office Document Image Writer。
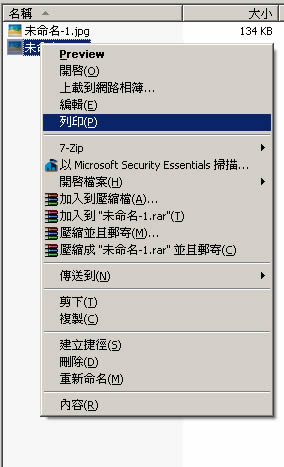
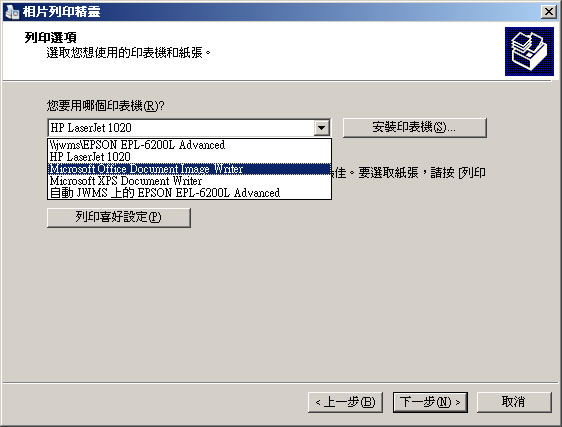
2.點擊[列印喜好設定],頁面大小選擇 A3 ,選擇好之後點擊[確定],點擊[下一步]。
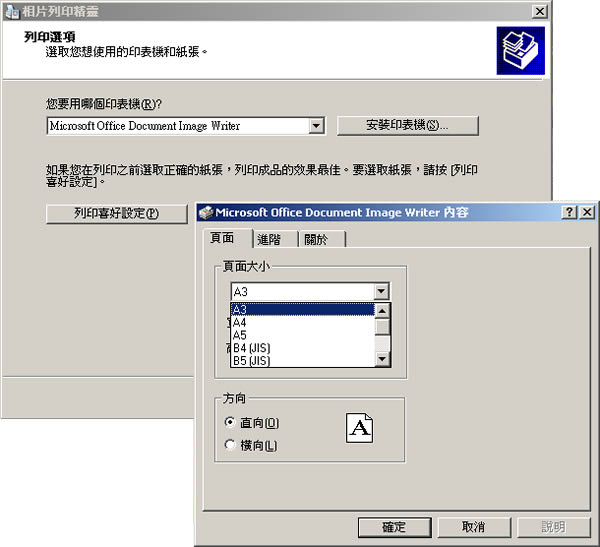
3.點選[下一步]。
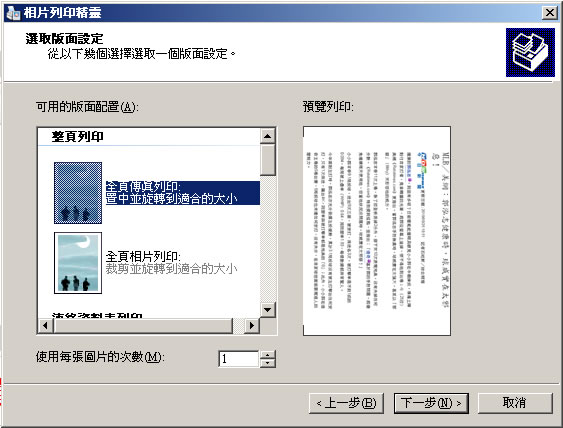
4.預設存成tif格式檔案。
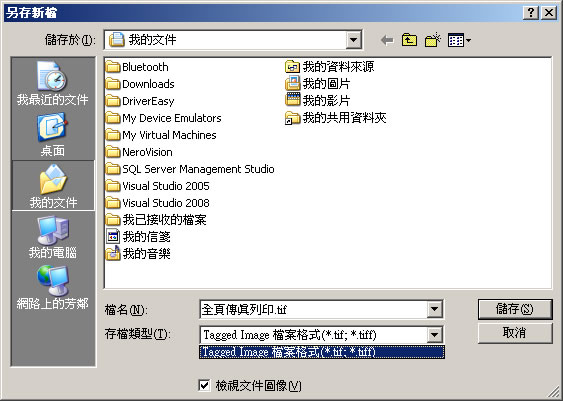
以上就是要將圖片轉檔成 tif 或 tiff 格式,若使用掃描器掃描文件後,可將圖片存成該類格式,解析度越高,文字辨識率越正確。
5.在剛剛存檔的 tif 檔,滑鼠右鍵點擊,使用 Microsoft Office Document Imaging 開啟。

6.開啟後,點擊[工具] > [使用 OCR 辨識文字]。
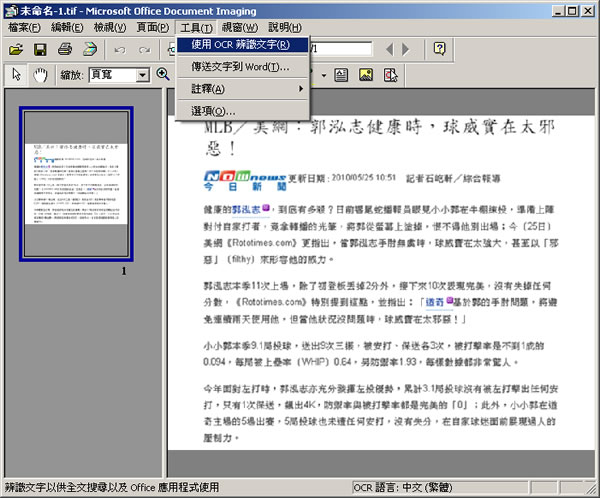
7.辨識完成後,在左邊的預覽圖右下角就會出現已辨識的圖樣,,點擊[工具] > [傳送文字到 Word]。
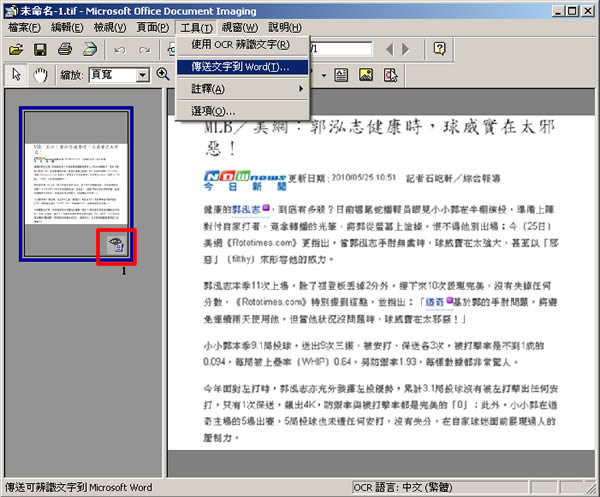
8.以下是辨識的結果,接下來要做的就是修改未辨識好的文字修改。
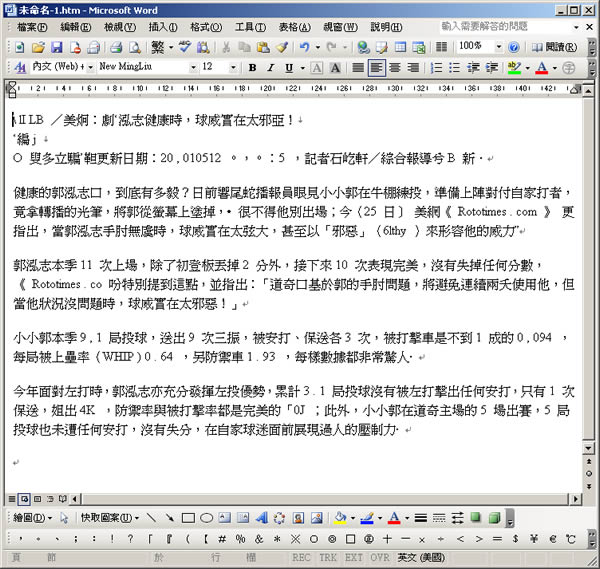
雖然沒有完全辨識出來,但其結果是在可接受的範圍,至少不用從頭打字打到尾。