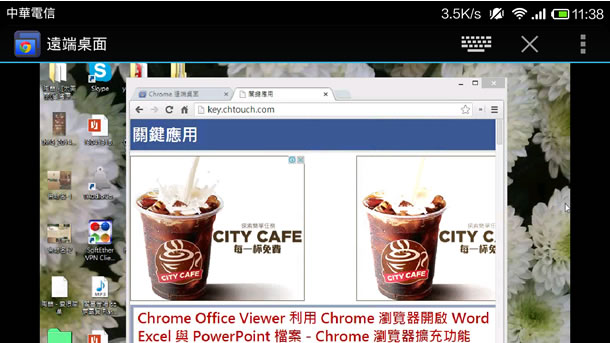
出門在外,難免會有需要存取遠端電腦資料的需求,想要透過 Android 手機操作遠端電腦,微軟自己本身也有出 Android 與 IOS 的 Windows 遠端連線應用程式,且不需要在 Windows 系統中安裝額外的應用。現在 Google 也推出 Android 版本的 Chrome Remote Desktop 應用程式,只要搭配 Chrome 瀏覽器的應用程式 Chrome Remote Desktop 便可直接用手機操作遠端電腦,使用起來也相當方便。<
🔔 **不錯過任何精彩!** 立即訂閱我們的 LINE 官方帳號。
每次發佈新文章時,您將會**第一時間收到本站文章連結通知**,輕鬆掌握最新資訊!
電腦端安裝 Chrome Remote Desktop 與設定?
1.使用 Chrome 瀏覽器進入 Chrome 擴充功能安裝網址,按下[免費]便會開始下載及安裝。

2.完成安裝,便會在應用程式頁籤看到 Chrome Remote Desktop 的應用圖示。
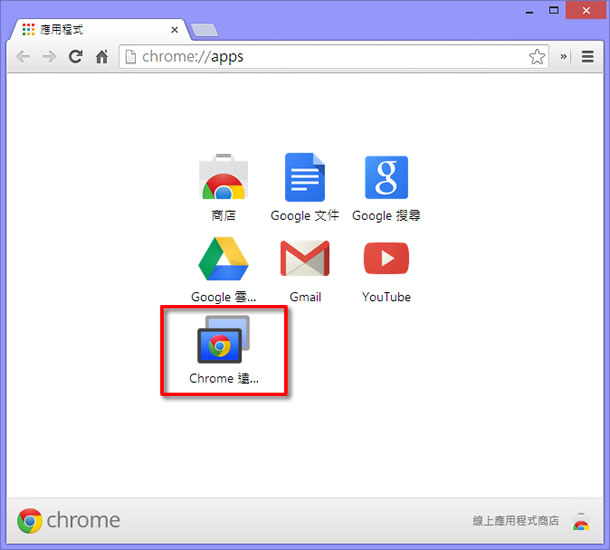
3.滑鼠雙擊該應用圖示便可開啟,接下來便可按照提示操作。
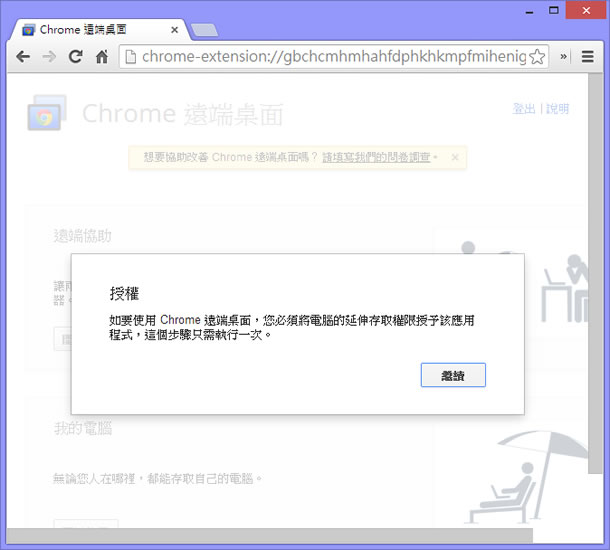
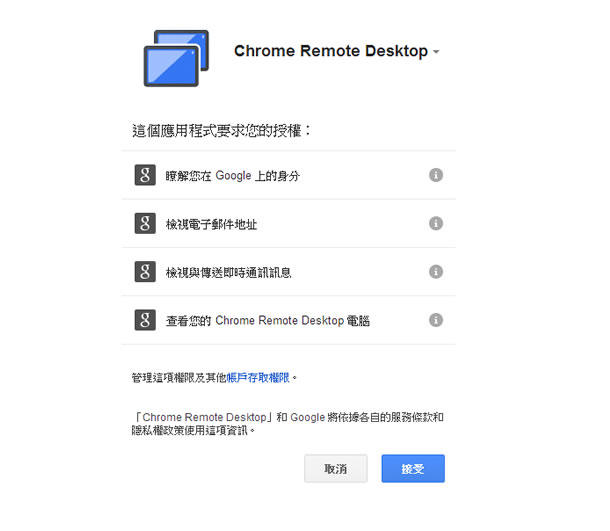
4.在我的電腦點擊[開始使用],並安提示繼續操作。
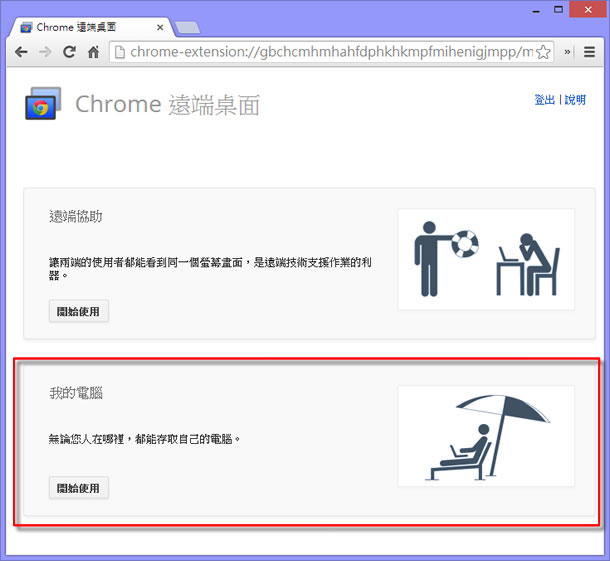

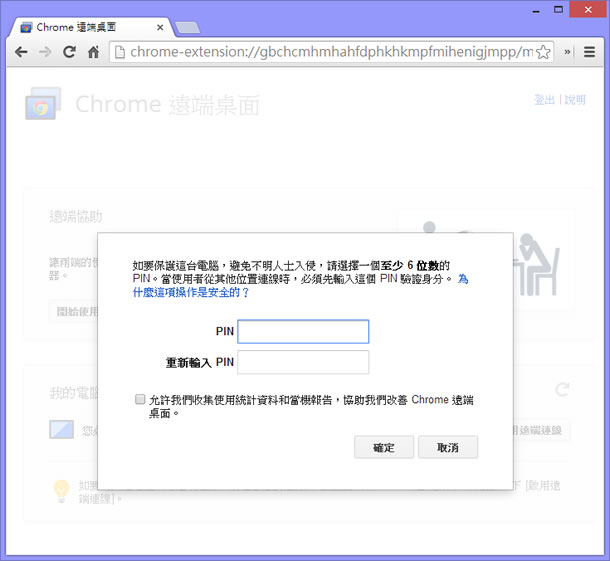
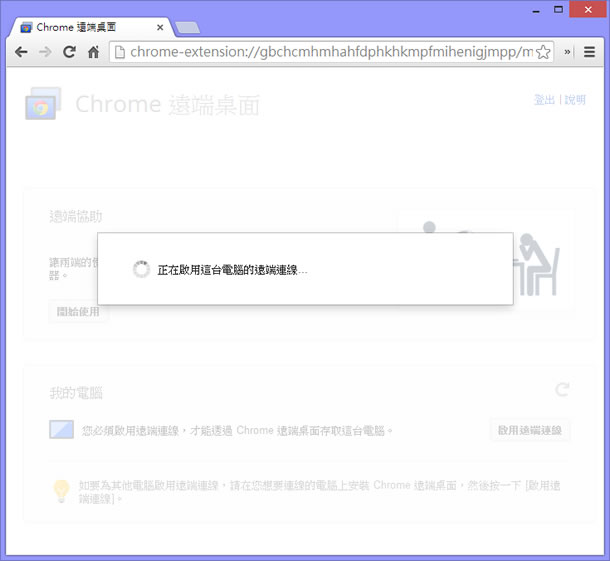
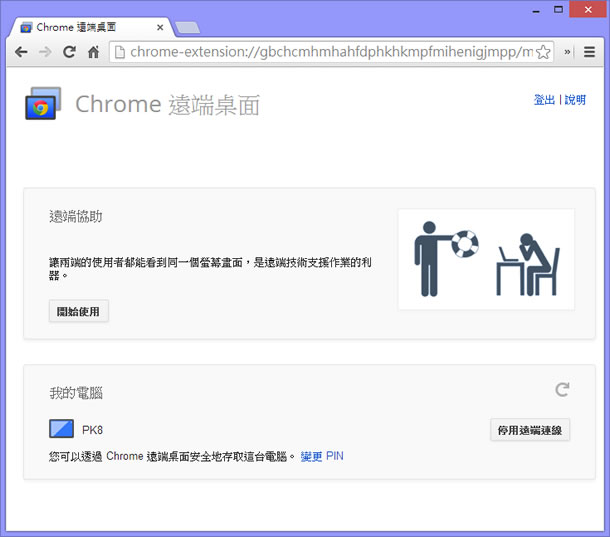 Android 行動端使用介紹:
Android 行動端使用介紹:
1.手機完成安裝,開啟 Chrome Remote Desktop 應用程式後,便可看到剛剛所安裝的電腦名稱(需登入同樣的 Google 帳號 )。
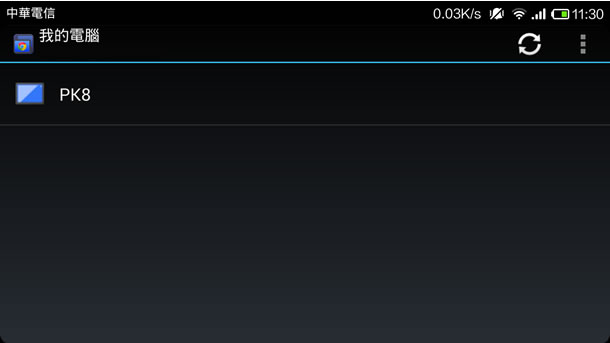
2.點擊電腦名稱,便會要求輸入你所設定的 PIN 碼。
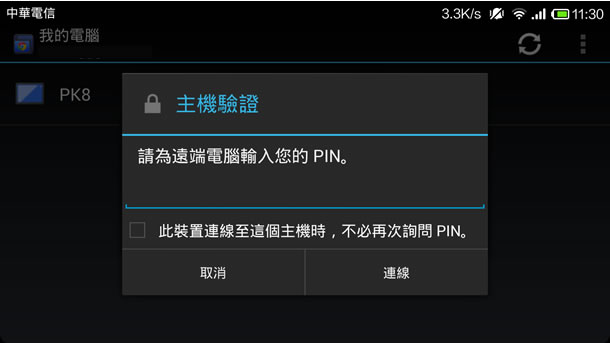
3.操作時,須注意鼠標的位置,別當作是平板了。
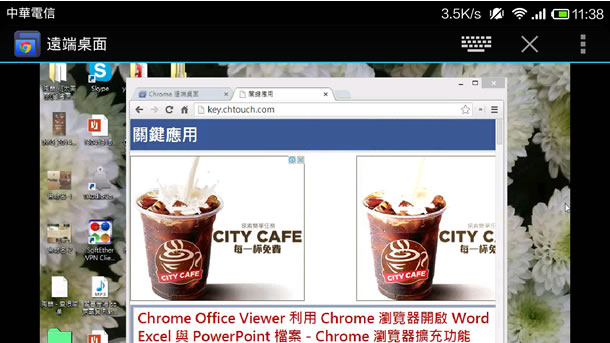
- Chrome Remote Desktop
- APP性質:免費
- 安裝網址: