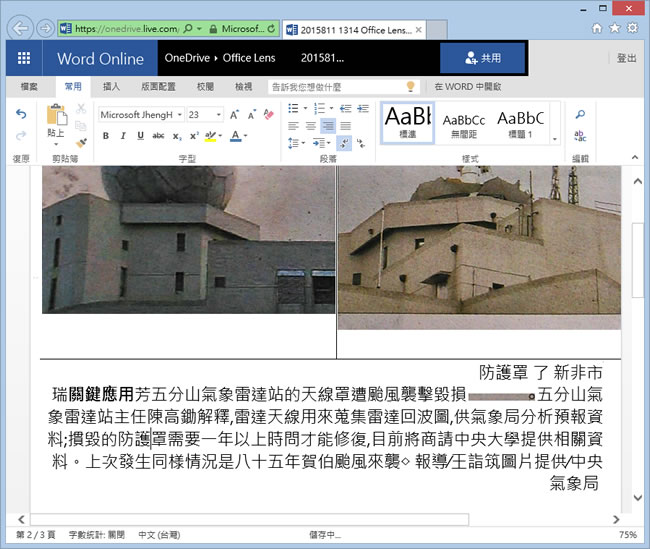不論是老師製作教材、學生作筆記還是上班族紀錄白板上的開會重點,想要將其數位化,難免都要動手打字,因此很多時候,看到的都是字體不一致的圖片剪貼版,想要更輕鬆地做好這些工作,可以來試試在 Windows Phone 上獲得好評,且現在免申請也可以在 Android 上免費使用的微軟 Office Lens 應用程式,其利用行動裝置上的照相功能,對要進行數位化物件進行照相,就可以將圖片轉為 OneNote、Word、PowerPoint、PDF,如果圖片內含文字透過轉 Word 的功能,便能進行文字辨識,節省後續要打字的時間。
如何使用 Office Lens ?
1.完成安裝開啟 Office Lens 後,對要筆記的物件進行拍攝作業,並利用介面上方的剪裁工具進行調整,完成調整後,點擊其下方的 √ 圖示,再點擊儲存。
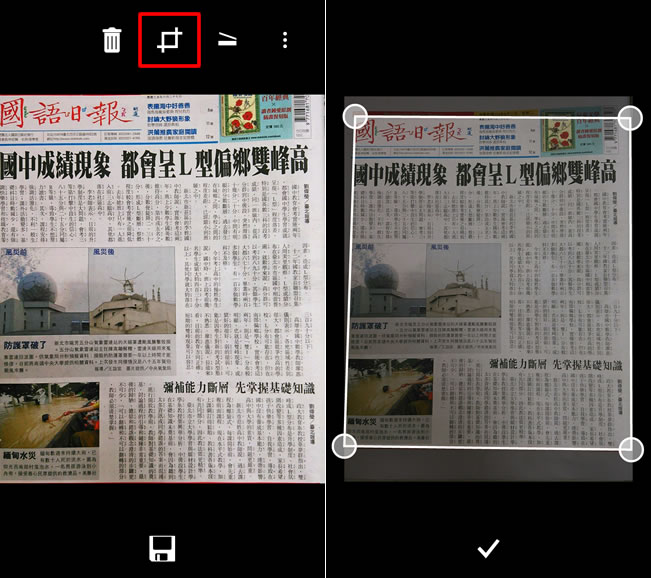
2.選擇所要儲存的格式後,點擊介面右上方的 √ 圖示來上傳到 OneDrive 雲端空間。
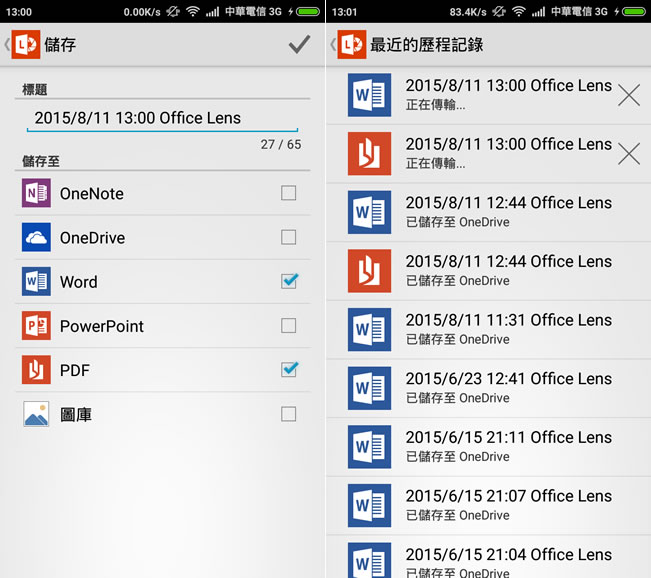
3.使用瀏覽器登入自己的 OneDrive 雲端空間,開啟剛剛所上傳的檔案,便可利用線上 Word 進行編輯或複製文字段到其他文書編輯器進行後續應用。