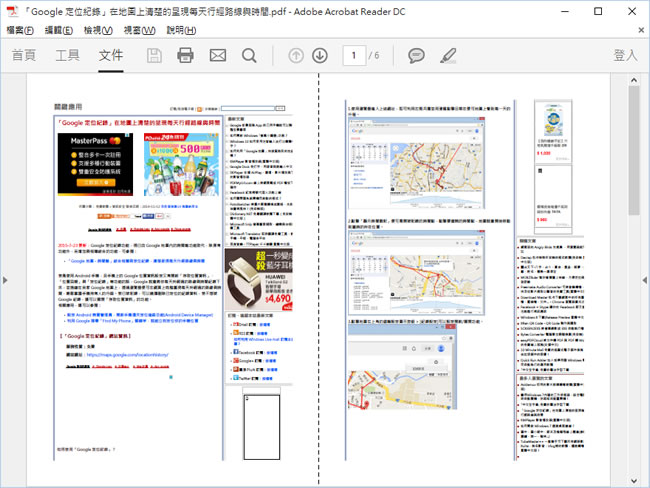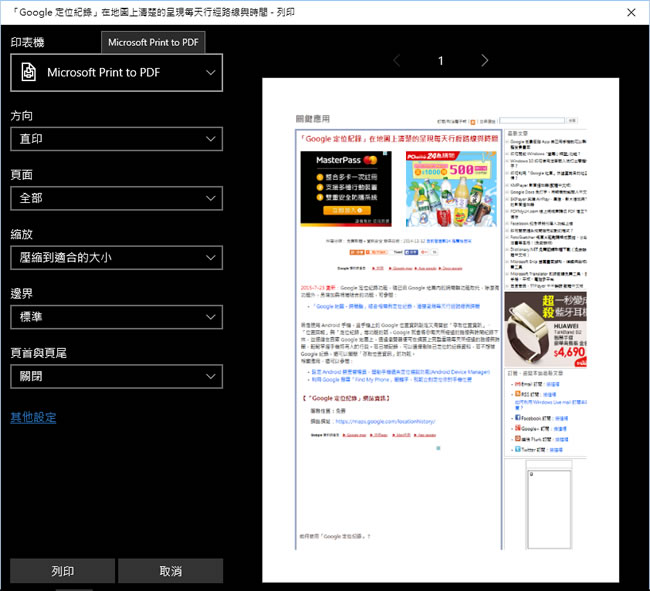
在 Windows 10 之前,想要透過列印的方式將文件、圖片等檔案轉成 PDF 檔案,就只能安裝像 doPDF 之類的應用程式,而從 Windows 10 已開始已內建 Microsoft Print to PDF 虛擬印表機,只要使用的應用程式有提供「列印」的功能,都可以像平常般的操作列印功能,然後透過 Microsoft Print to PDF 虛擬印表機,將其要列印的目標物轉換成 PDF 檔案,快速的在不同作業系統平台間流通。
安裝 Microsoft Print to PDF 虛擬印表機:
1.點擊[ 開始 ] > [ 設定 ] > [ 裝置 ] 來確認是否有安裝 Microsoft Print to PDF 虛擬印表機。
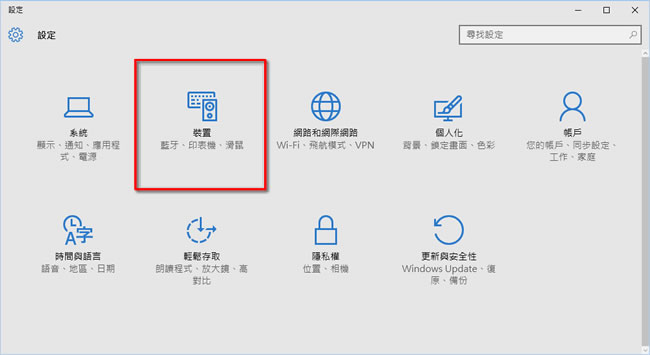
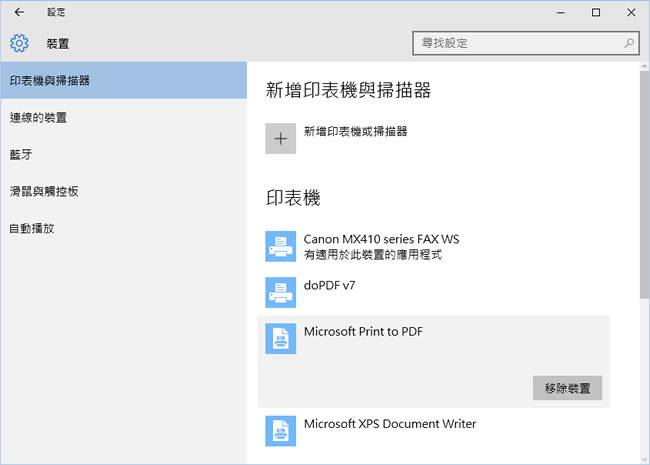
2.如果沒有,可以依循開啟控制台 > [ 程式和功能 ] > [ 開啟或關閉 Windows 功能 ] > 勾選 Microsoft 列印至 PDF 後,按[ 確定 ]等步驟來新增該功能。
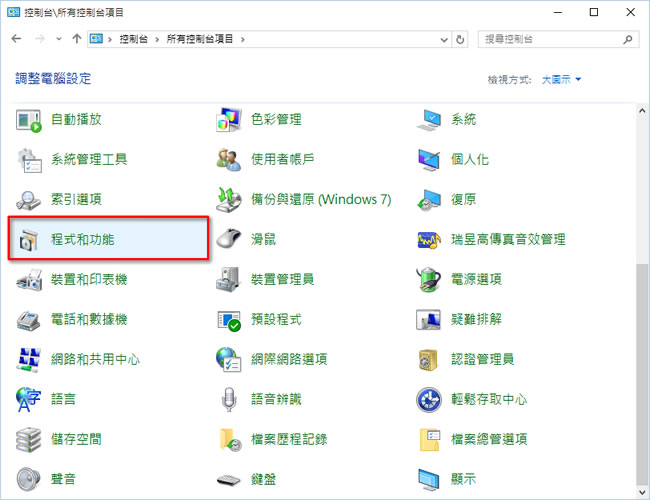
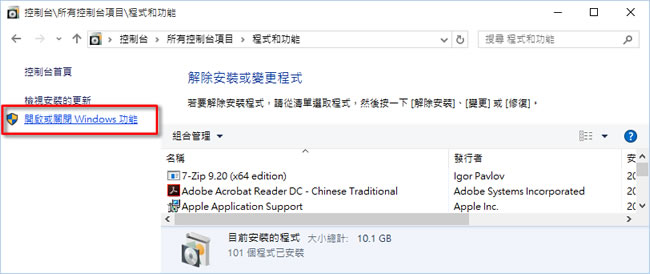
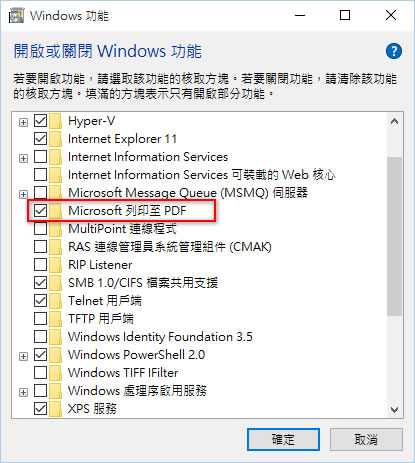
Microsoft Print to PDF 虛擬印表機操作方法:
1.開啟任一有列印功能的應用程式,例如瀏覽器,當要列印時,就可選擇 Microsoft Print to PDF 虛擬印表機來列印。
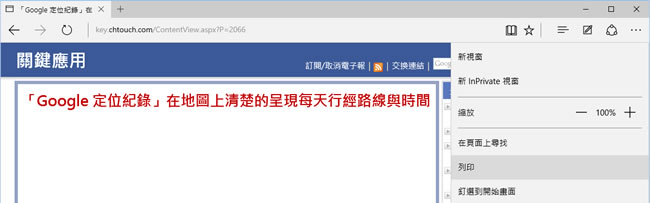
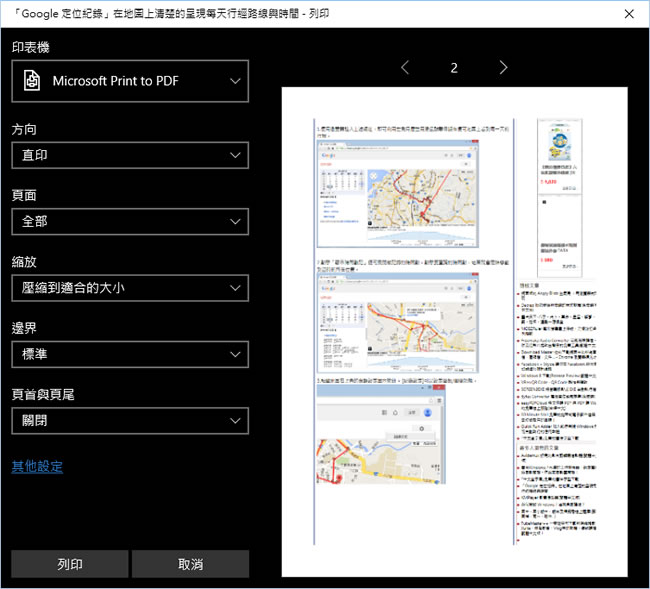
2.列印後,轉出的 PDF 檔案。