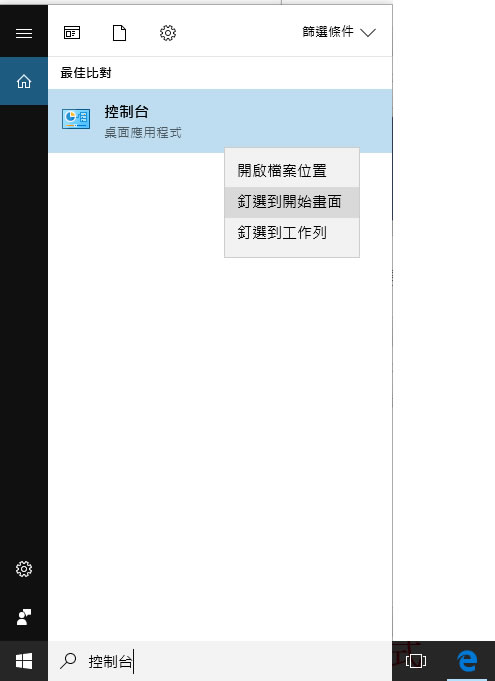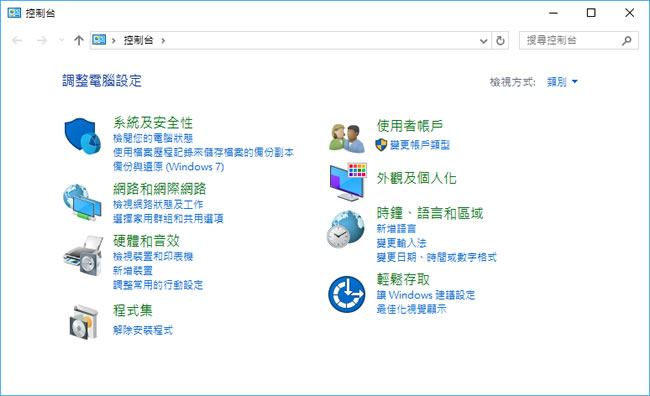
Windows 10 在這一次的 Creators Update 更新版本中,已經將傳統的「控制台」介面導向「設定」介面,在之前「控制台」的介面還可以使用滑鼠右鍵來按[ 開始 ]開啟,現在「控制台」介面已逐漸被「設定」介面取代,但功能還是存在的,想要開啟熟悉的「控制台」介面,可以透過本文介紹的幾種方法,當然,也可以釘選在開始功能表或工作列上,方便後續的操作。
如何在 Windows 10 開啟傳統的控制台介面?
1.使用

+ pause 組合快速鍵來開啟。
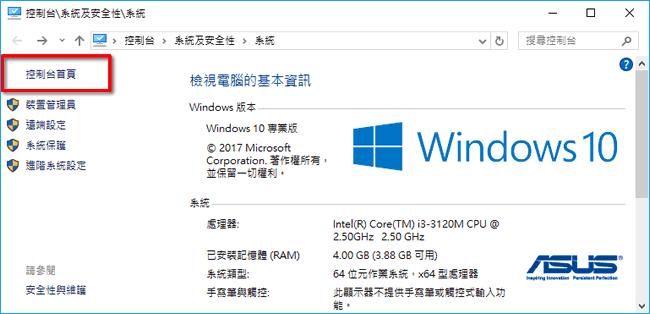
2.

+ R 組合快速鍵開啟執行視窗或 PowerShell 視窗,然後輸入 control panel 後,按[ Enter ]鍵。
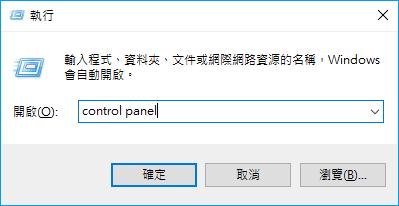
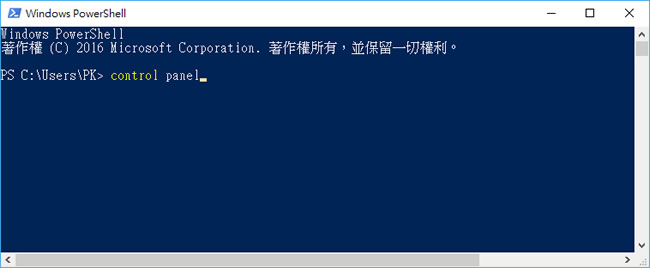
3.要釘選在開始功能表或工作列上,可先用搜尋[ 控制台 ]關鍵字,然後按滑鼠右鍵來操作。