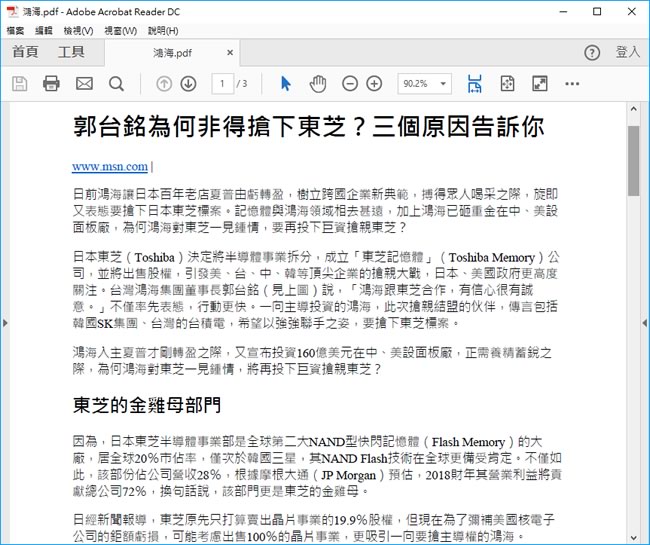如果想要將網頁的內容儲存成 PDF 文件,方便後續的應用,多數人應該都會選用 Google Chrome 瀏覽器,因為其提供的列印功能,便能將正在瀏覽的網頁輕易的以 PDF 檔案格式轉出,且排版、字形都能完整地保留,這足以完勝還要安裝擴充功能或第三方應用程式才能驗證轉出效果的其他瀏覽器而言,不過,捨棄 IE 的微軟 Edge 瀏覽器也開始提供類似的功能,且以 Microsoft Print to PDF 虛擬印表機的方式內建在 Windows 10 作業系統內,讓所有只要有提供列印功能的 App 或應用程式都可以使用,當然,Google Chrome 瀏覽器也可以,且網頁轉出後的排版、字體也都能保留,效果相當好。
如何使用 Windows 10 內建 Microsoft Print to PDF 虛擬印表機來將文件列印成 PDF 檔案?
1.開啟 Microsoft Edge 瀏覽器,當瀏覽到要儲存的網頁時,可以用 [ Ctrl + P ] 快速鍵叫出列印或是按下圖的方式,開啟列印對話視窗。
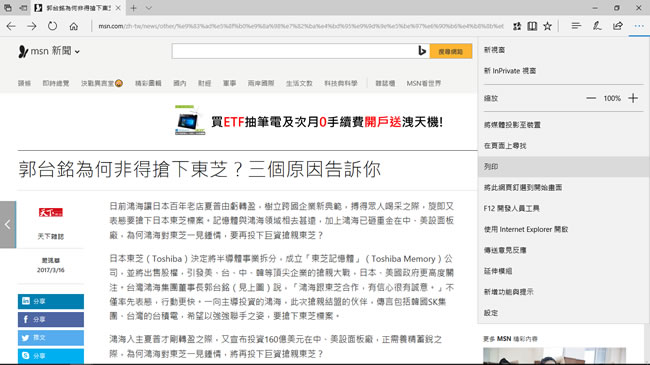
2.不想印出廣告,可以將網頁轉為 [ 閱讀檢視 ]模式。
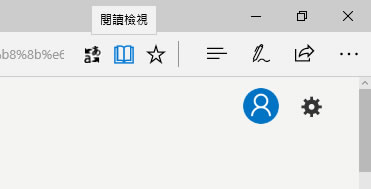
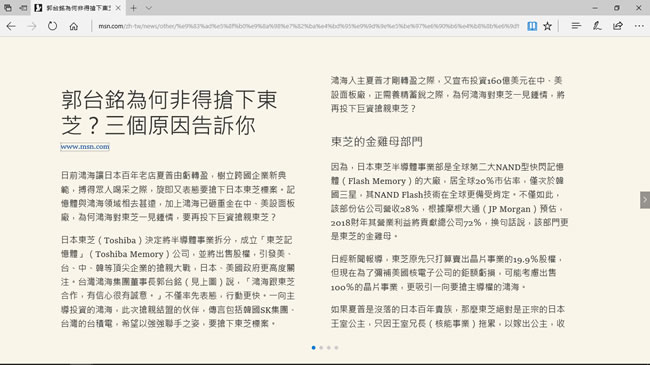
3.列印對話視窗開啟後,選擇 Microsoft Print to PDF 印表機來列印,完成後,可使用 PDF 閱讀器,開啟剛剛所轉出的 PDF 文件。