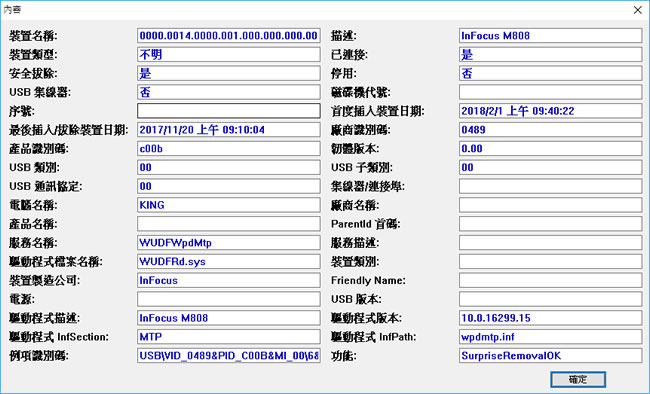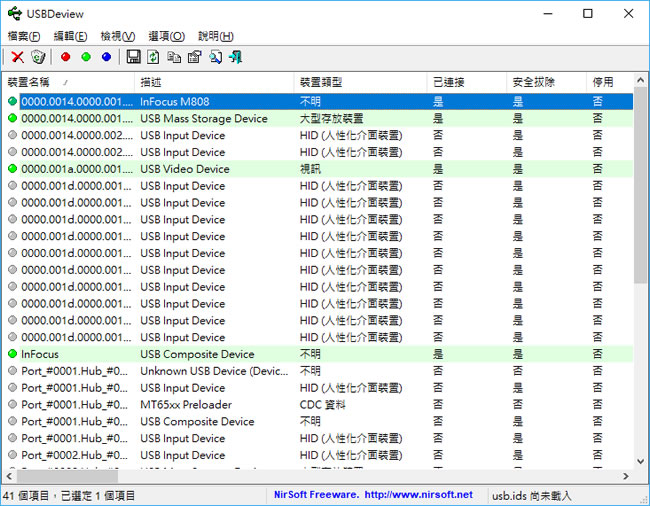
電腦 USB 埠可提供滑鼠、儲存設備、鍵盤、印表機...等外接設備來使用,甚至還可以替手機或是行動電源提供充電服務,且介面插拔容易,屬電腦常會用到的介面,但正因為方便,很多資料檔案也會透過這個 USB 介面輕易的被帶走,雖說,我們可以在Windows 作業系統中設定不允選 USB 埠用來傳輸檔案,但若覺得麻煩,至少需要替電腦留下 USB 設備的插入紀錄,方便日後追蹤。
USB( Universal Serial Bus )是電腦與周邊裝置例如隨身碟、手機、印表機、讀卡機、滑鼠、鍵盤...等的溝通介面,插進去便可使用,相當方便,不過方便歸方便,想要知道電腦在自己沒有使用時,被接上什麼 USB 裝置,可以使用 USBDeview 這套免安裝又有中文介面的免費軟體來查詢,使用方法很簡單,開啟軟體後就能完整列出設備名稱、裝置描述、設備製造商、最後插入/取出時間、是否安全拔除、驅動程式版本…等等的資訊,讓用戶參考判斷。
如何使用 USBDeview?
1.解壓縮所下載的檔案,執行「USBDeview」便可開啟,如果要使用中文或其他語言介面,請將語言包解壓縮後,放置同一資料夾內再開啟主程式。
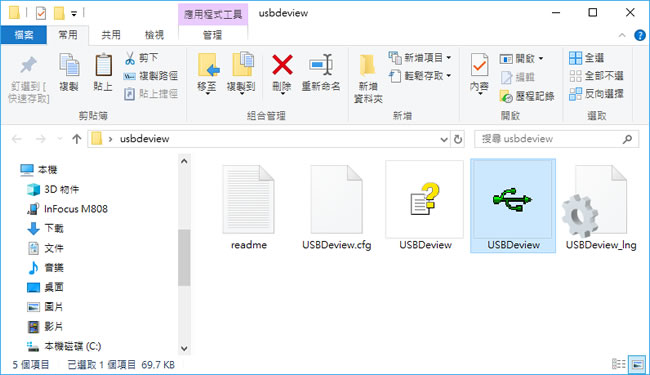
2.開啟後,會將之前紀錄與現在插入 USB 埠的裝置一一列出,並用燈號來顯示。
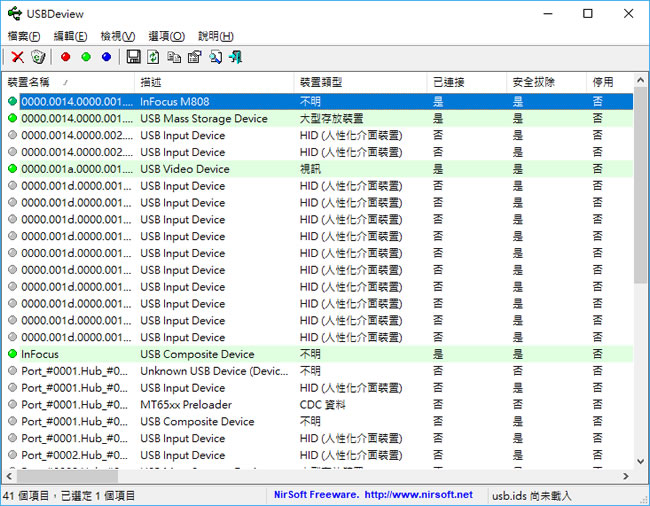
- 灰色:裝置未連接
- 綠色:裝置已連接,在不斷開的情況下拔出是安全的。
- 粉紅色:裝置已連接,斷開必須從 USBDeview 或Windows“安全的移出硬體”來操作。
- 紅色:裝置已被停用。
3.滑鼠雙擊人一紀錄,便會有更明細的資訊可供參考。