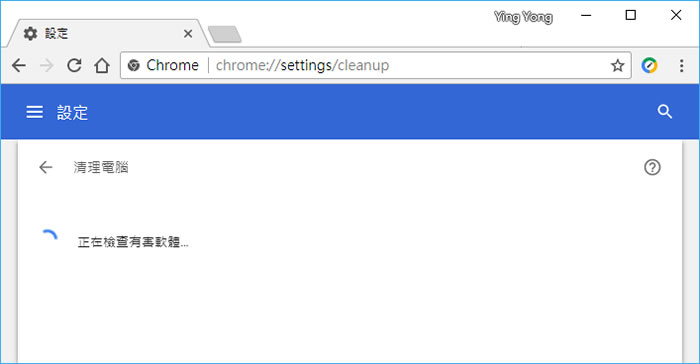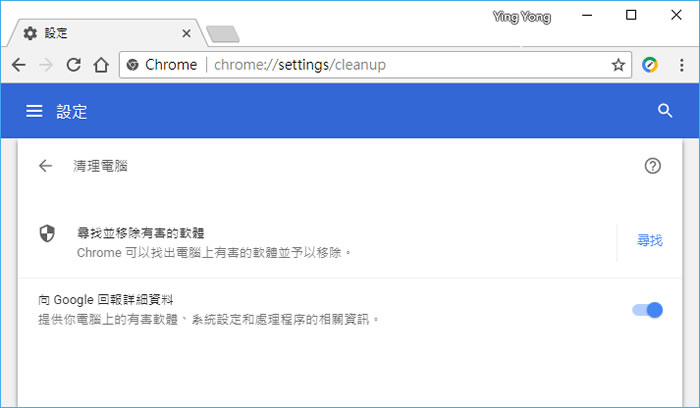
如果覺得電腦效能突然變慢、卡卡的,多數人可能會懷疑電腦中有惡意的軟體在作怪,那該用什麼樣的軟體進行掃描並移除呢?或許你會想去下載並安裝一個免費的惡意軟體移除工具來做這件事,但哪個才是有口碑又適合自己使用的呢?這些種種的問號與麻煩,難道就沒有比較簡單又有效的解決方案嗎?如果你有以上困擾,現在就可以透過內建在 Chrome 瀏覽器的惡意軟體移除工具來幫你解決,別懷疑,你沒看錯就是使用 Chrome 瀏覽器,Google 與 ESET(ESET NOD32 Antivirus 的製造商)現在攜手合作,只要透過內建在 Chrome 瀏覽器的惡意軟體移除工具,就能幫你清除電腦上的惡意軟體,完全不需要額外去安裝惡意軟體掃描工具。
如何使用 Chrome 瀏覽器來尋找並移除電腦上的惡意軟體?
1.開啟 Chrome 瀏覽器,在網址列輸入 chrome://settings/cleanup 後,按[ Enter ],就會看到如下的畫面。
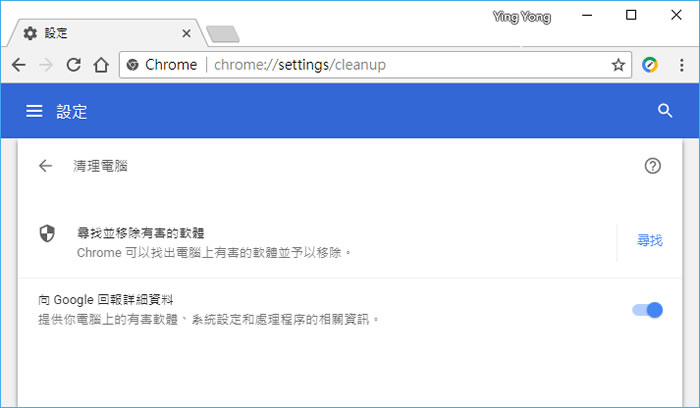
2.按[ 尋找 ],便會開始檢查電腦。