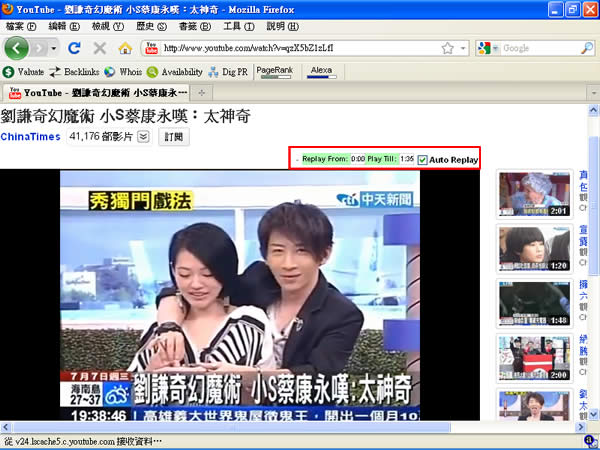
對於想要不斷的重複播放 YouTube 影片,免去手動的麻煩,可以試試 Auto Replay for YouTube 這個 Google 瀏覽器及 FireFox 瀏覽器的免費擴充功能。
如何安裝及使用 Auto Replay for YouTube?
1.Google Chrome 進入網站後,點擊[安裝]。
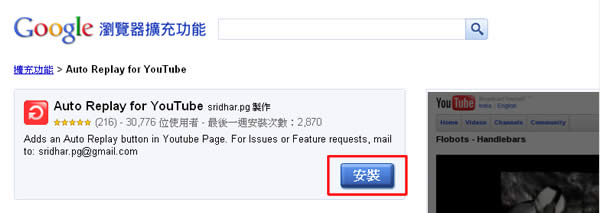
2.出現確定安裝]視窗後,點擊[安裝]。

3.待瀏覽器右上角出現已安裝完成提示框時,及代表安裝完成。

4.此時若使用Google Chrome 瀏覽器播放 YouTube 影片時,在影片的右上角便會出現 Auto Replay,預設並未勾選,若要重複播放時,可勾選,若要設定重複播放的片段,點擊[+]後,便可設定。

5.FireFox 的安裝方法,進入網址後,點擊[Add to Firefox]。
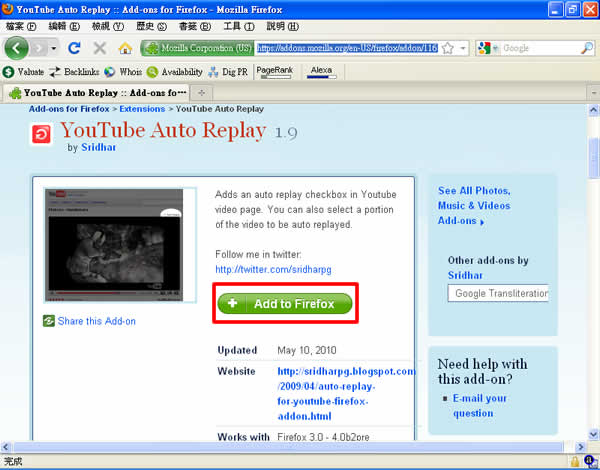
6.接下來會出現軟體安裝視窗,點擊[立刻安裝]。
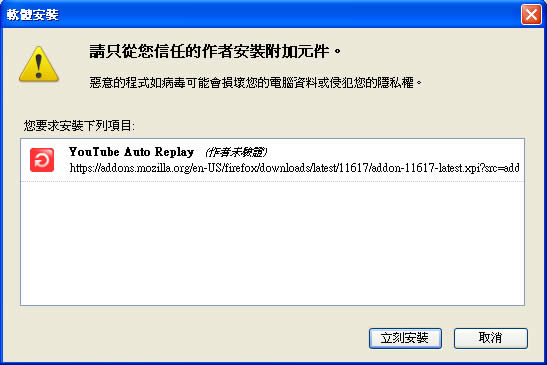
7.安裝完成後,點擊[重新啟動FireFox瀏覽器]。
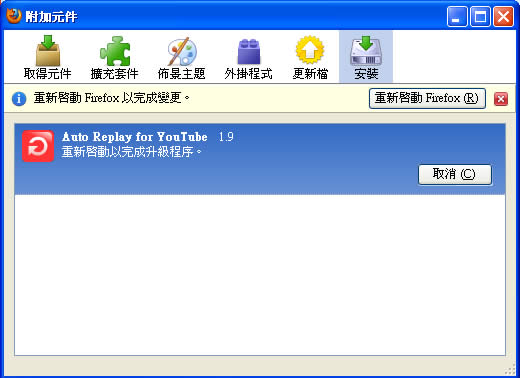
8.開啟 FireFox瀏覽器,進入YouTube 影片播放,同樣的在影片右上角會出現Auto Replay,預設並未勾選,若要重複播放時,可勾選,若要設定重複播放的片段,點擊[+]後,便可設定。
