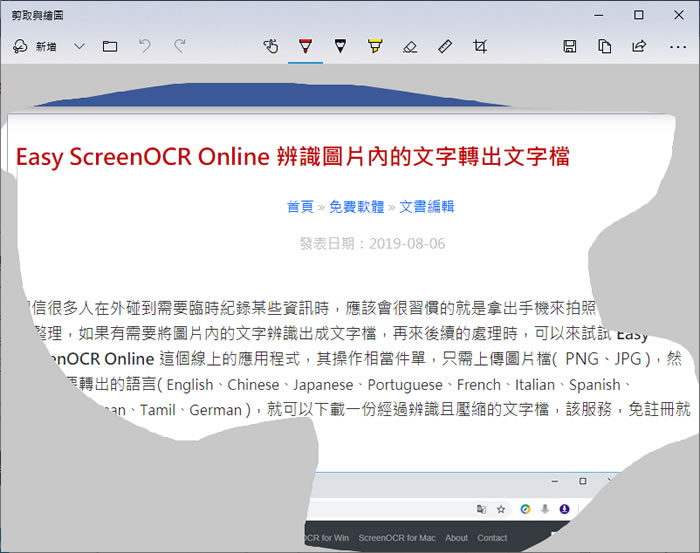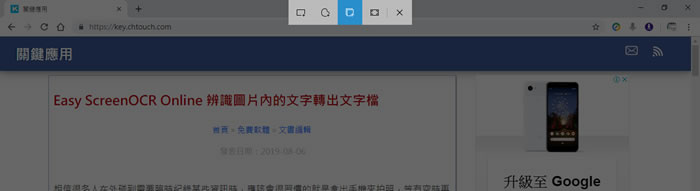
一講到要將螢幕畫面擷取成圖片,很多人就會連想到要使用 Print Screen ( 擷取整個螢幕 )這個鍵或是使用 ALT + Print Screen 快速鍵( 擷取目前取得焦點的視窗 ),但 Windows 10 其實還有更精進的作法,那就是使用 Windows +Shift + S 快速鍵,除了可以滿足上述兩種的需求之外,還增加了手繪多邊形剪取與長方形剪取兩項截圖新利器,且擷取後的圖片,可以利用同樣內建在 Windows 內的「剪取與繪圖」 應用程式來編輯,讓螢幕截圖不需要安裝第三方軟體,也能滿足絕大部分的截圖需求。
如何使用 Windows 內建的螢幕截圖工具?
1.使用 Windows +Shift + S 快速鍵,開啟螢幕剪取工具。
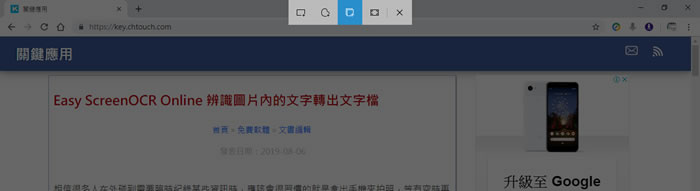
2.其每個圖示按鈕的功能如下。
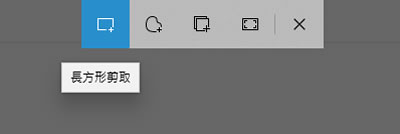

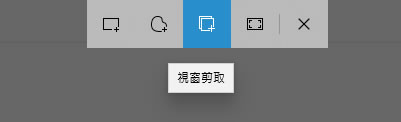
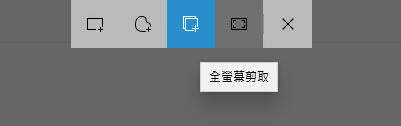
3.剪取後的圖片,會友通知出現在右下角,直接點擊,便可叫出「剪取與繪圖」 應用程式來編輯。