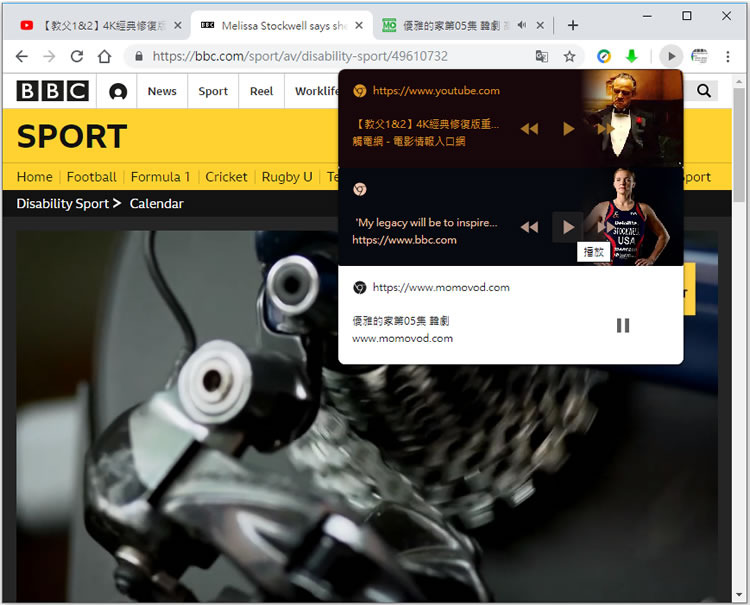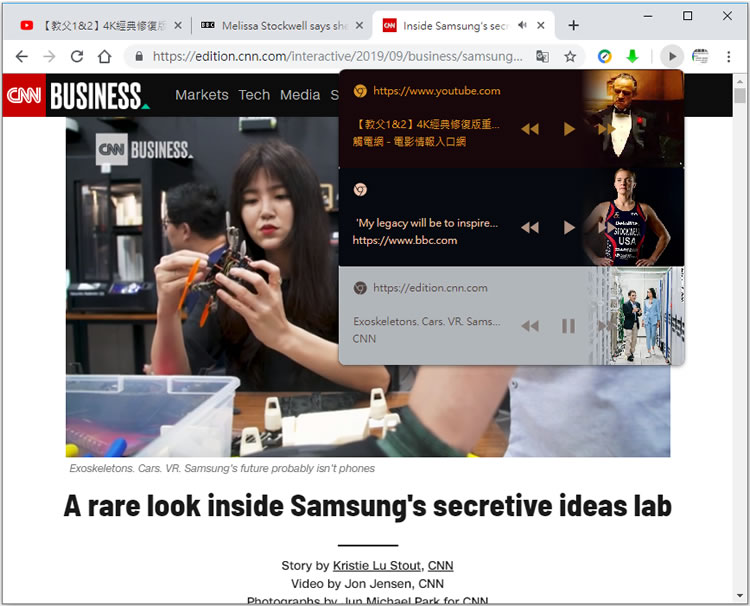
瀏覽到帶有影片播放的網頁時,該影片的播放控制按鈕都是由該網頁的影片內建的,如果有多個分頁同時播放時,則需要分別去控制,相當麻煩,而在版本號為 77.0.3865.75 的 Google Chrome 瀏覽器,已經可以透過簡單的設定來開起功能列上的播放/暫停按鈕,如果有多個網頁同時播放影片,也可以在同一處進行控制,相當方便。
如何在 Google Chrome 瀏覽器功能列上啟用播放/暫停按鈕?
1.開啟 Chrome 瀏覽器,在其網址列上輸入 chrome://flags 後,按 Enter 鍵,便會看到如下頁面。
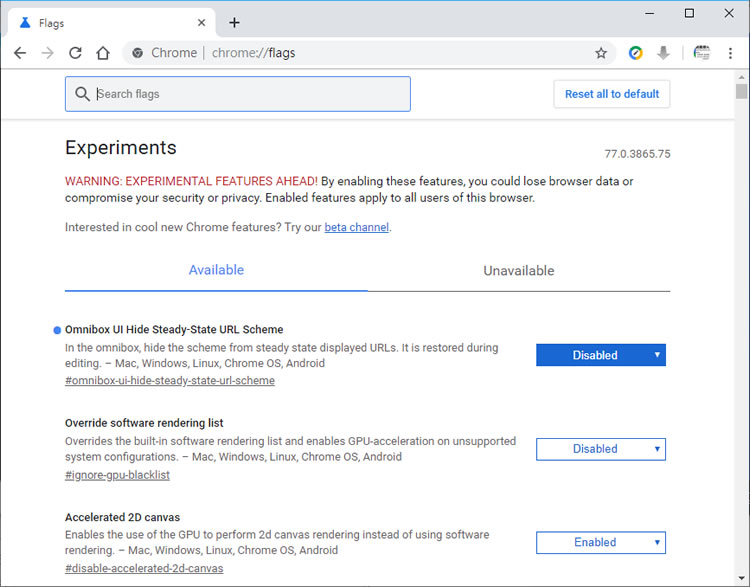
2.在 Search flags 處輸入 Global Media Controls,將預設的 Default 值,改成 Enabled 並按下[ Relaunch Now ]來重新啟用 Chrome。
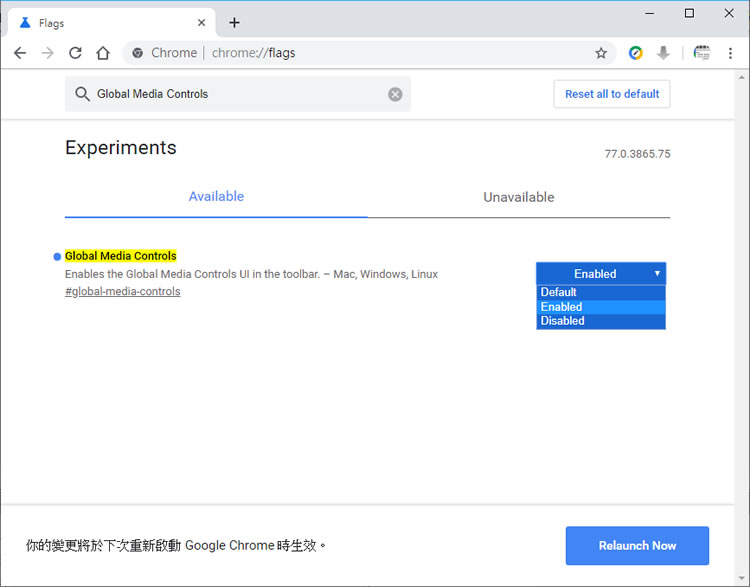
3.重新啟用的 Chrome 瀏覽器,便可在其功能列上看到一個影片播放按鈕。
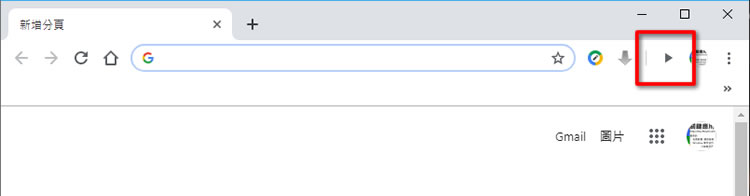
4.當有影片播放時,按下該按鈕,便可以直接控制該影片的播放。

5.多個頁面有影片播放時,也可以在同一處進行控制。