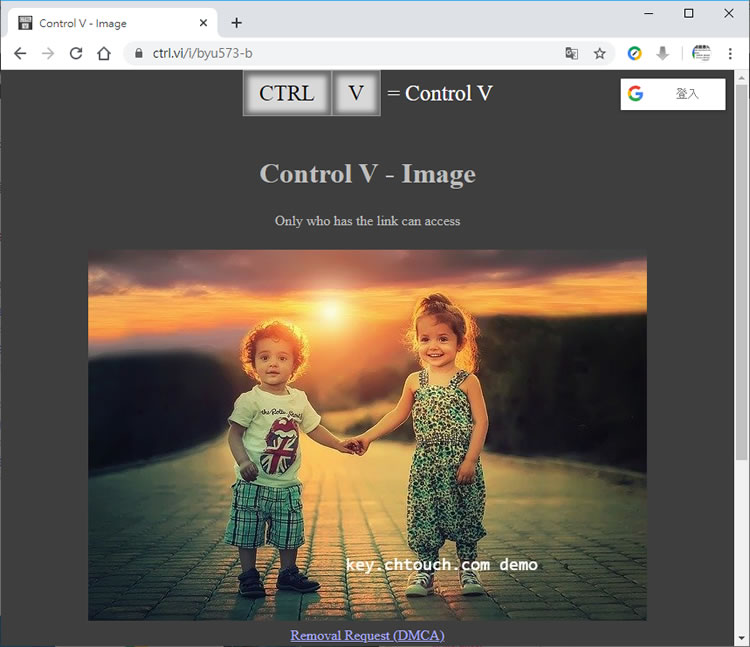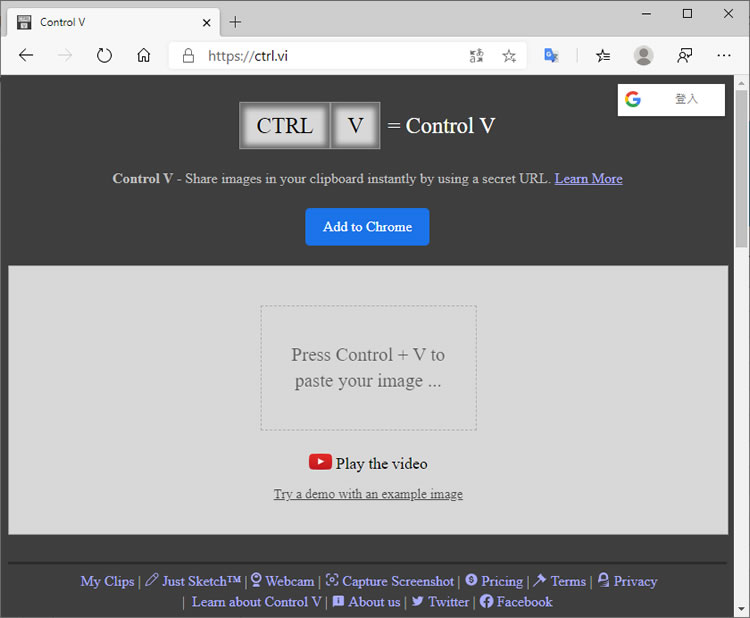
如果要分享網頁中的相片,該怎麼做會比較方便呢?Control V 這這免費的網站應用提供的一個簡單且快速地分享方式,就是利用複製 / 貼上,複製該張圖片到 Control V 網站上貼上,然後可以利用其提供的線條、箭頭、文字、符號等工具加入說明,便可以將該張圖片建立成一個網址,將該網址傳給接收人,接收人同樣使用瀏覽器開啟該網址,便可取得相片及傳送者對該照片的相關說明。
如何使用 Control V 貼上圖片就可以用網址分享?
1.使用瀏覽器進入 Control V 網站,將複製好的圖片,使用 Ctrl + V 貼上。
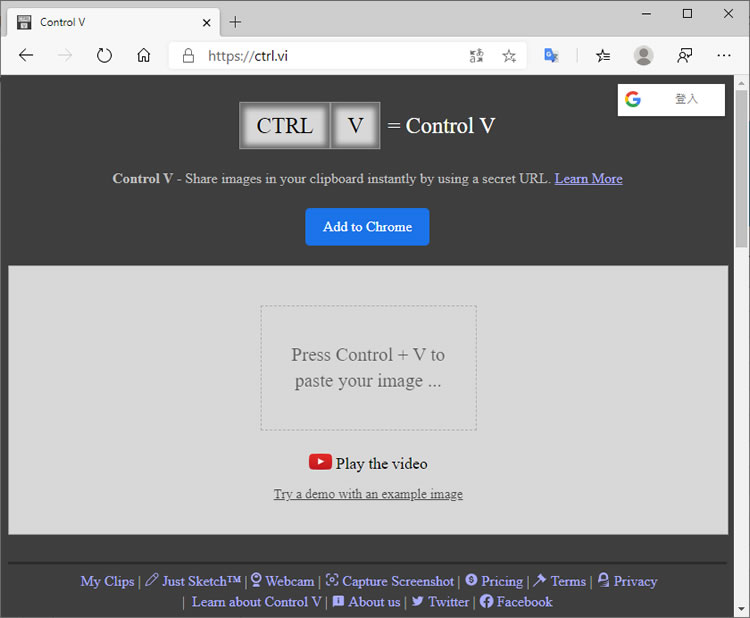
2.貼上後,就可以使用其提供的工具來加入註釋。
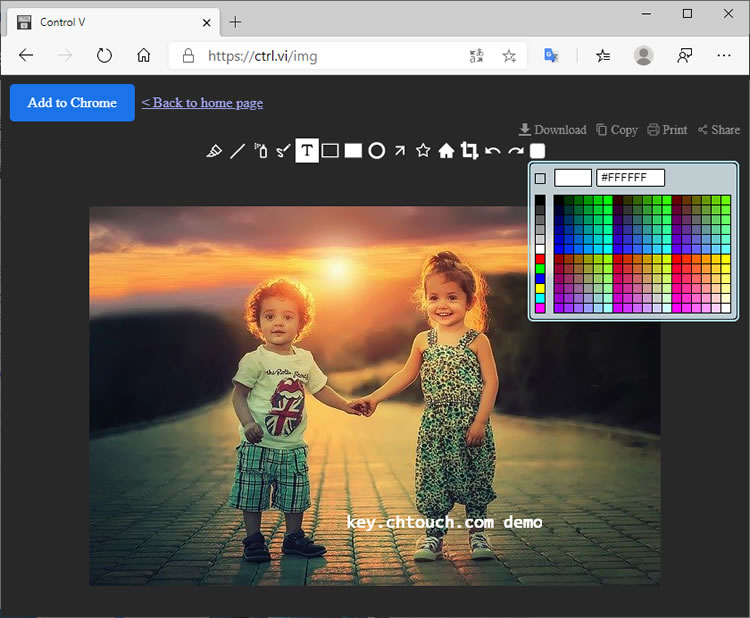
3.利用右上角的[ Share ]就可以將圖片形成一個網址,將該網址傳送給接收者。
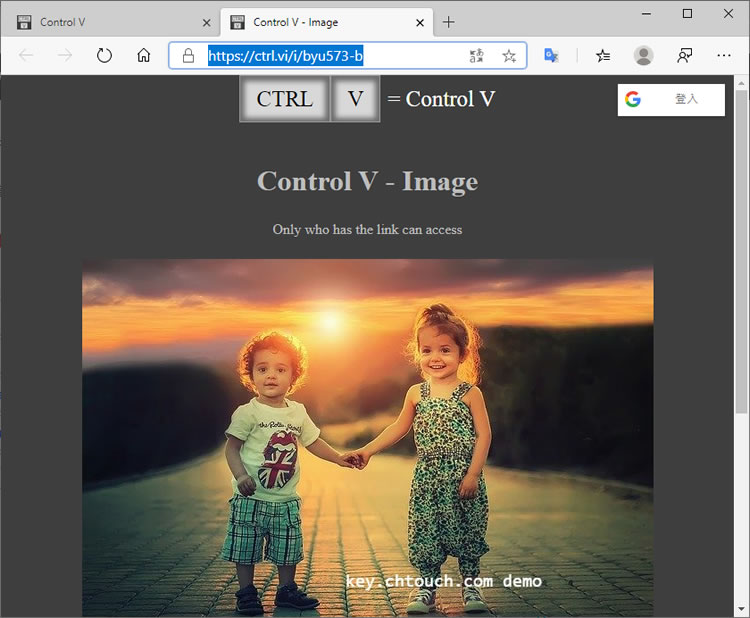
4.接收者同樣使用瀏覽器開啟該網址,就能取得該圖片及相關註釋。