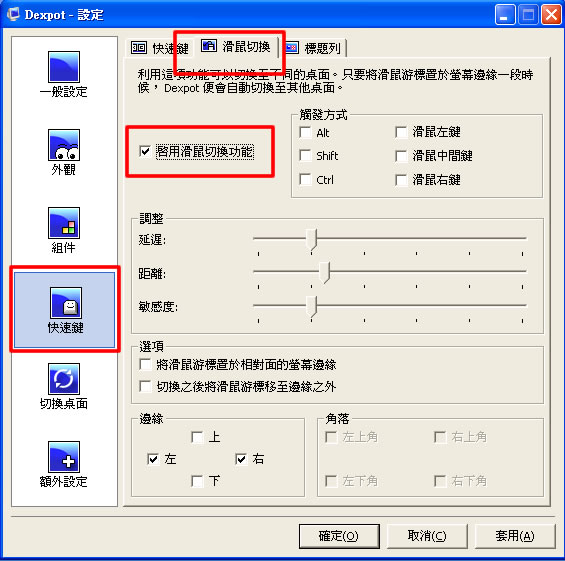
相信一般人都是一個視窗就佔住了整個桌面。這個時候如果要切換到別的工作視窗,就必須要從那窄小的工作列中去尋找了。這個時候許多用過 Linux 的使用者就會想起那方便的多重桌面,讓你能夠將不同的工作視窗開啟在不同的桌面當中,並且透過滑鼠快速切換所想要使用的桌面。如果這麼方便的工具也能夠出現在 Windows 上,那該有多好呢?其實是有的,筆者接下來要介紹的 Dexpot 就是這樣的一款工具。
🔔 **不錯過任何精彩!** 立即訂閱我們的 LINE 官方帳號。
每次發佈新文章時,您將會**第一時間收到本站文章連結通知**,輕鬆掌握最新資訊!
如何使用 Dexpot ?
1.[開始]>[Dexpot]>[Main Menu]>設定
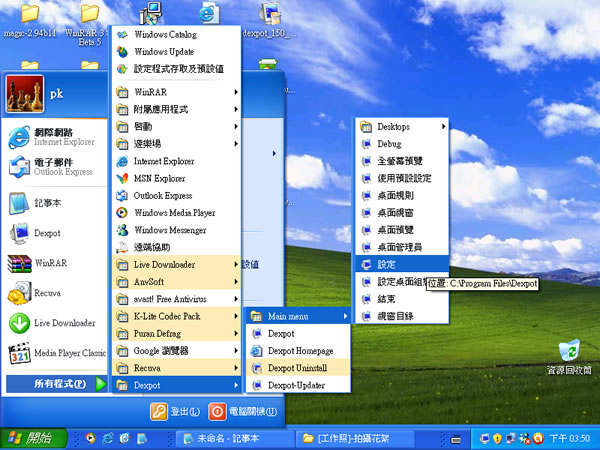
2.最多可以開啟20個虛擬桌面。有豐富的桌面、視窗管理設定,可以將設定儲存在不同的資料檔裡
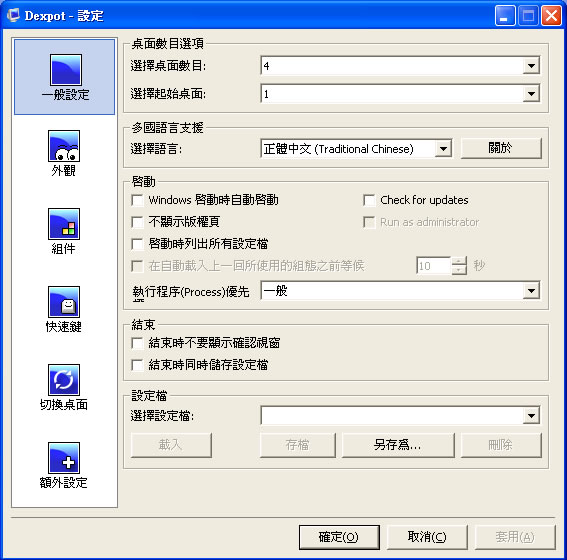
3.多樣化的桌面切換方式:除了可以利用在右下角系統工作列的常駐圖示上按右鍵來切換桌面外,也可以利用快捷鍵切換,預設切換桌面的快捷鍵是「Alt + 1~20」,預設將目前正在使用視窗移動到某個桌面的快捷鍵是「視窗鍵 + 1~20」。而你也可以開啟「滑鼠切換」功能,當滑鼠移到邊緣時就會自動切換桌面。另外Dexpot 還可以開啟一個「桌面預覽」的小型預覽視窗,讓你可以看到每個桌面的內容資訊,以方便切換。如果你覺得小型預覽視窗資訊不夠,你也可以用全螢幕預覽方式,這時除了以分隔視窗顯示每個桌面外,也會顯示每個桌面目前的完整快照,你只要點擊要前往的桌面即可。
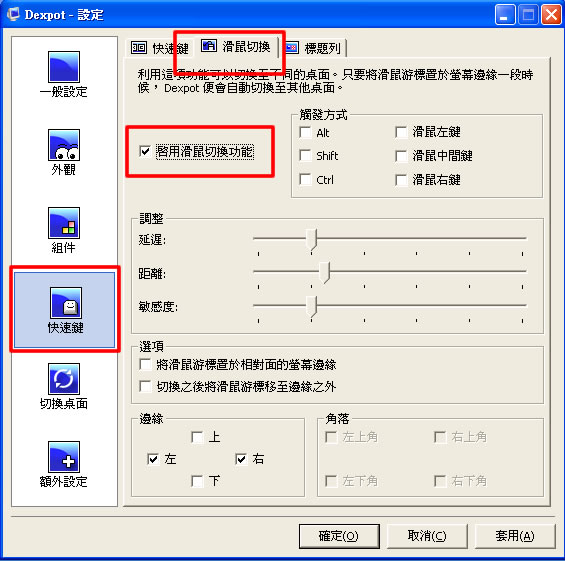
4.[設定桌面組態]這個功能可以讓你獨立設定每一個虛擬桌面的解析度、背景圖片、螢幕保護程式。你還可以設定每個虛擬桌面是否要隱藏桌面上圖示、工作列、系統列等內容。或者當你進入某個虛擬桌面時,要不要同時自動開啟某個程式。這些個別設定的功能,讓你可以為每個虛擬桌面制定長期的、固定的使用計畫,有利於你的工作管理。而你還可以為某個桌面加上進入的密碼,或許這個桌面專門用來進行一些私密的作業。
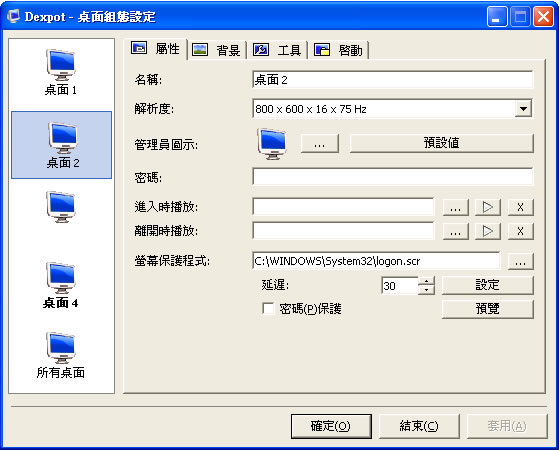
5.桌面視窗、圖示設定這裡可以讓你快速的安排每個視窗與桌面捷徑、檔案各自要在放在哪個虛擬桌面上。當你有大量視窗與桌面檔案要移動時,這個管理介面讓你可以用拖放的方式快速完成分門別類的工作。
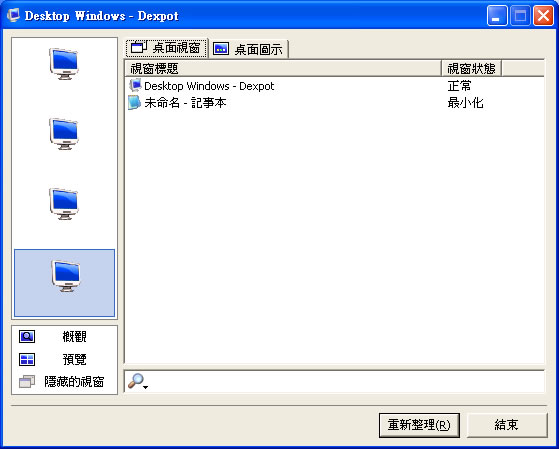
Dexpot 基本上很好上手,安裝完成後直接啟動就可以開始使用。如果你只是想要多幾個桌面的話,你不需要調整任何設定,就可以快速的利用 Dexpot 在各個桌面間切換。你可以讓文書作業集中在第一個桌面,讓網路瀏覽視窗集中在第二個桌面,讓你的音樂播放與資料庫擺在第三個桌面,然後讓MSN 和 WebCam 使用第四個桌面。每個應用程式只要在視窗上方的抬頭列按右鍵叫出 Dexpot 功能表,就可以快速的將它們移動到你想要的桌面上。