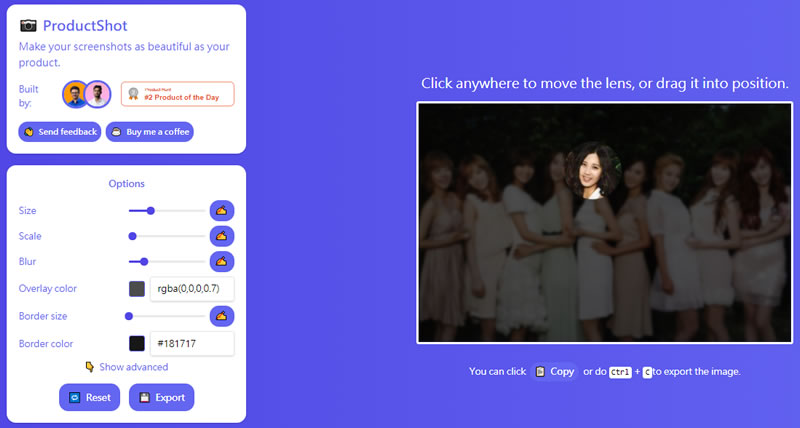適當的將圖片背景模糊,並以局部放大的方式將重點清晰的標示出來,有助於凸顯圖片的重點,但,這對沒有圖片編輯經驗的我們來說,要將圖片做出這樣的效果,恐有些門檻,還好, ProductShot 這個免費網站可以協助我們,其功能就是將圖片局部放大並模糊背景,使用這可以自行調整模糊的程度,局部放大的範圍,甚至是局部放大內再放大,該服務免註冊,下載的圖片也不會有浮水印,完工後的圖片立即可做後續的應用,相當不錯用。
如何使用 ProductShot?
1.使用瀏覽器進入 ProductShot網站,點擊[ Upload ]來上傳圖片。
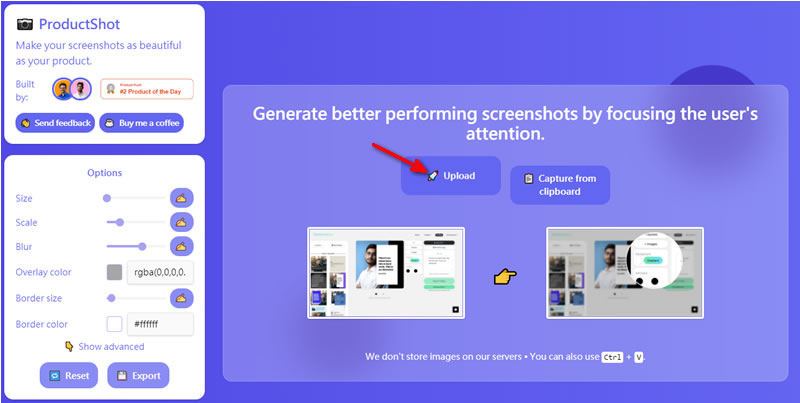
2.上傳後,我們可以靠左側的 Options 面板來操作圓形框的大小( Size ),圓形框內的圖片範圍( Scale )、背景模糊程度( Blue )...等。

3.作品完成後,可以透過下方的[ Export ]按鈕來下載,也可以直接透過快捷鍵[ Ctrl + C ]將圖片複製後,貼到圖片編輯工具內,要重來時可以按[ Reset ]按鈕,重新上傳圖片。