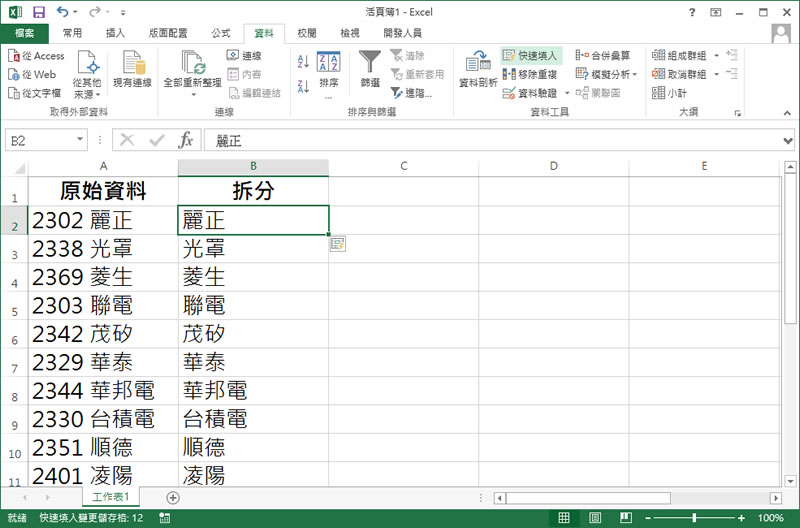
文書編輯時「Ctrl + c」、「Ctrl + v」應該是很多人都會用到的快速鍵,而在 Excel 內還有個「Ctrl + E」快速鍵,其主要作用是將原始資料依照使用者給出的範例規則快速填入,舉個例子,例如儲存格儲存的是 2330 台積電,而使用者想要改變代號在後面,或是在 2330 台積電後方加入半導體亦或是改成 2330-台積電,而這些如果是靠「Ctrl + c」、「Ctrl + v」快速鍵,估計要花點時間,但如果使用「Ctrl + E」快速鍵,只要使用者給出一個規則,就可以將原始資料按範例快速填入到儲存格內,相當方便。
🔔 **不錯過任何精彩!** 立即訂閱我們的 LINE 官方帳號。
每次發佈新文章時,您將會**第一時間收到本站文章連結通知**,輕鬆掌握最新資訊!
「Excel」如何使用「Ctrl + E」快速鍵,實現快速填入?
1.請注意,這個「快速填入」的功能僅於 Excel 2013 和更新版本中提供。假設我們有以下的表格。
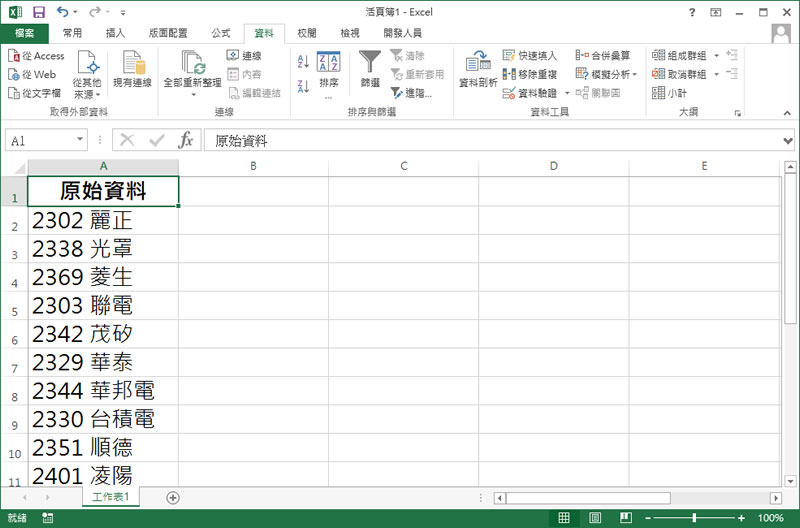
2.「拆分」假設要取出股票名稱,我們只需要在 B2 儲存格輸入要取出的範例規則後,移到上方功能列表中的[ 資料 ] > [ 快速填入 ]。
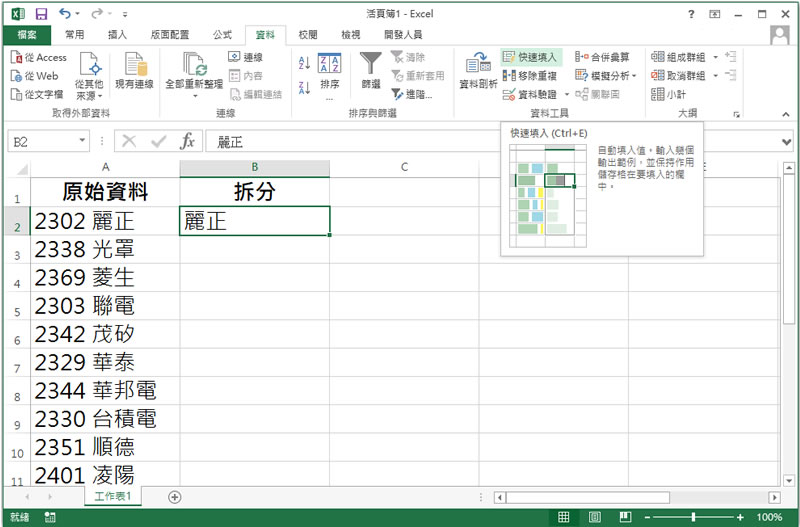
※按[ 快速填入 ]或是使用「Ctrl + E」快速鍵後,其以下的儲存格便會按照 B2 範例,只取股票名稱。
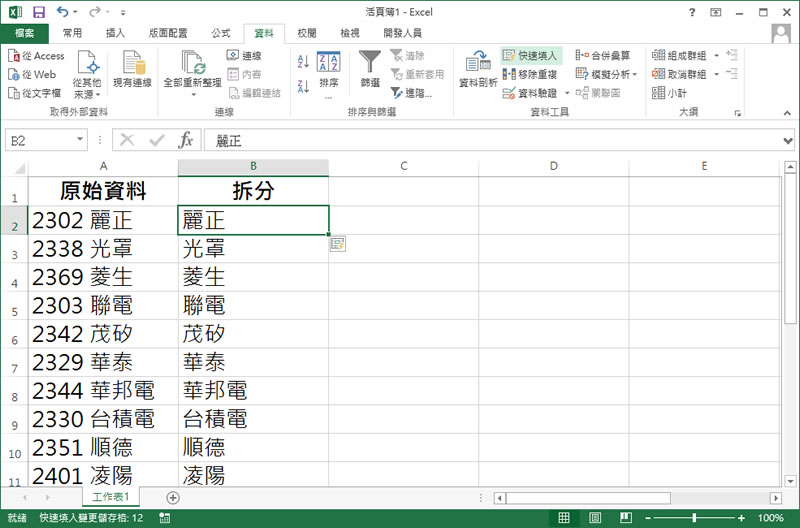
3.「順序變更」同樣的作法,在 C2 輸入麗正 2302 的範例規則後,同樣使用 「Ctrl + E」快速鍵,便可以按規則快速填入以下的儲存格。
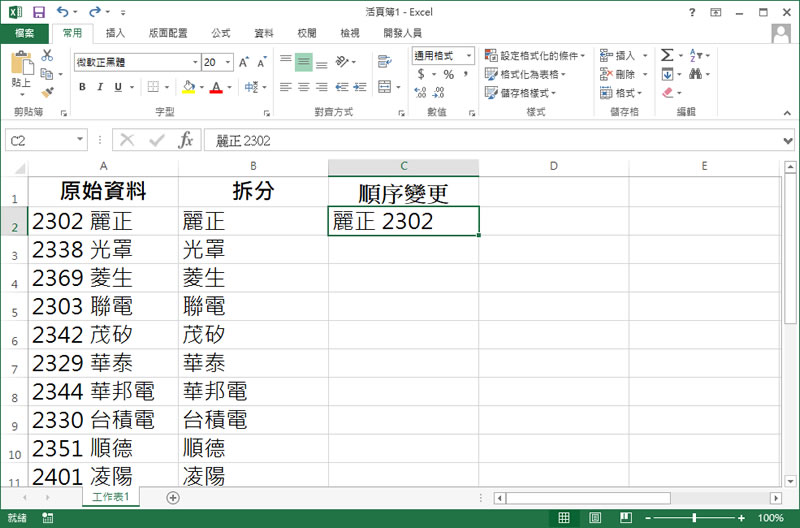
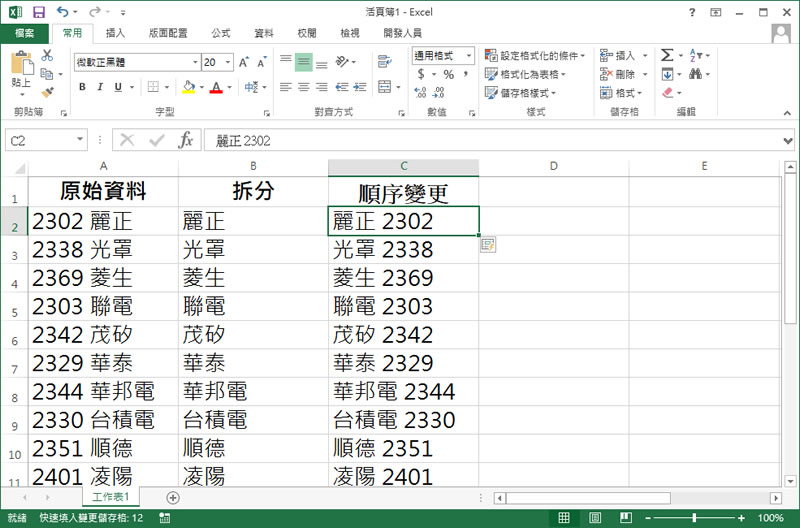
4.「加入文字」在 D2 做出一個範本規則後,按前述操作即可完成。

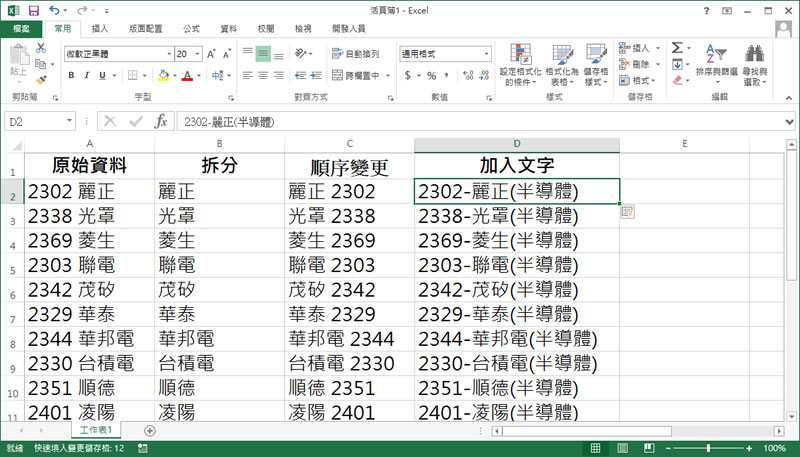
5.[取字串中的字元]。
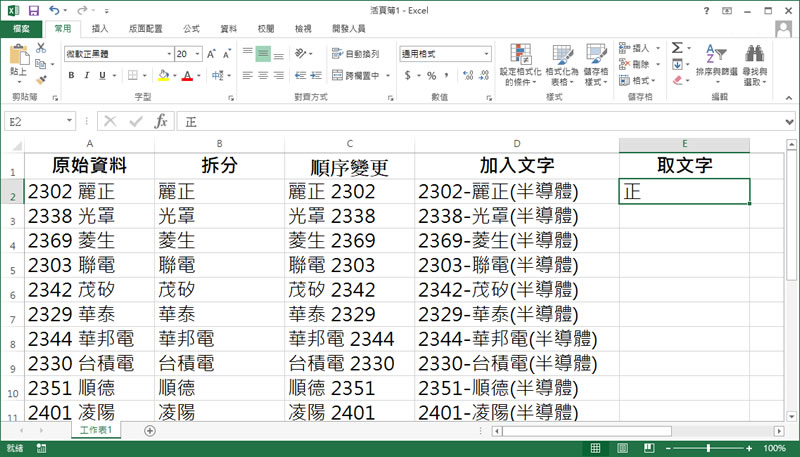
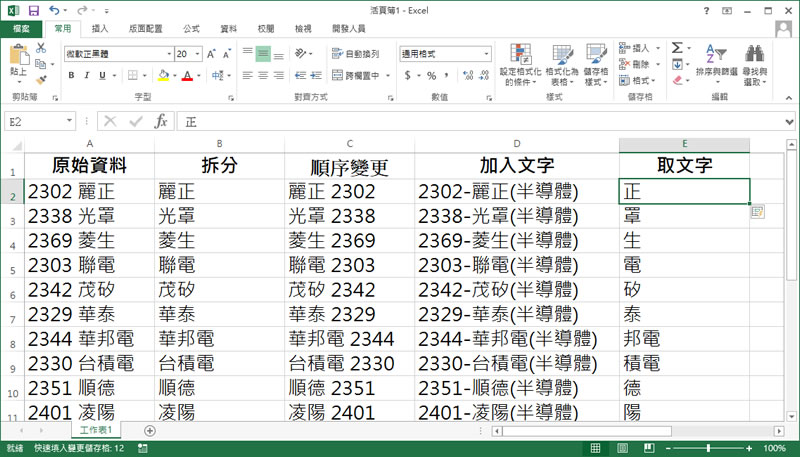
※
範例下載