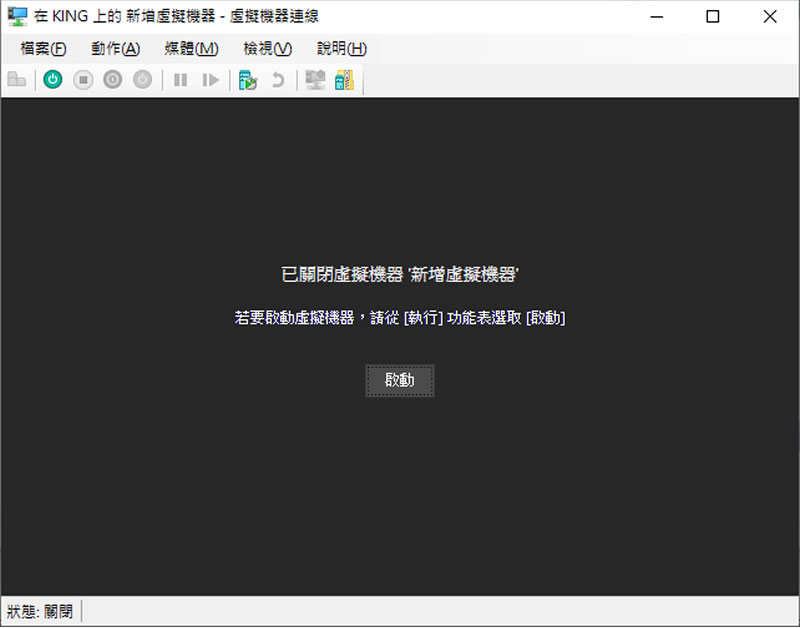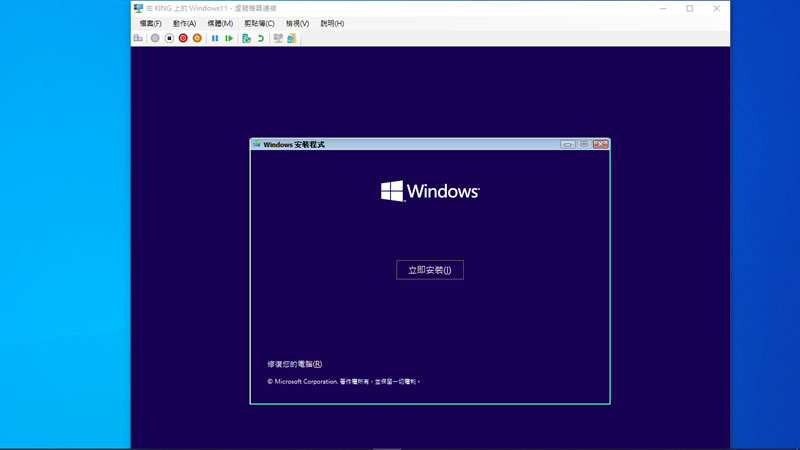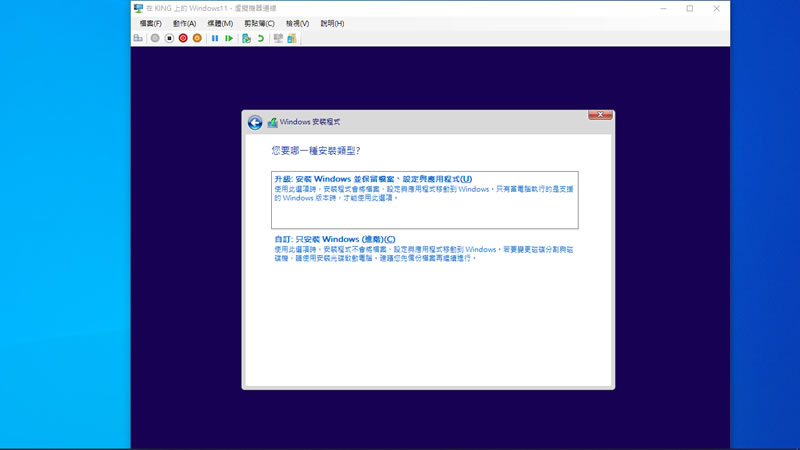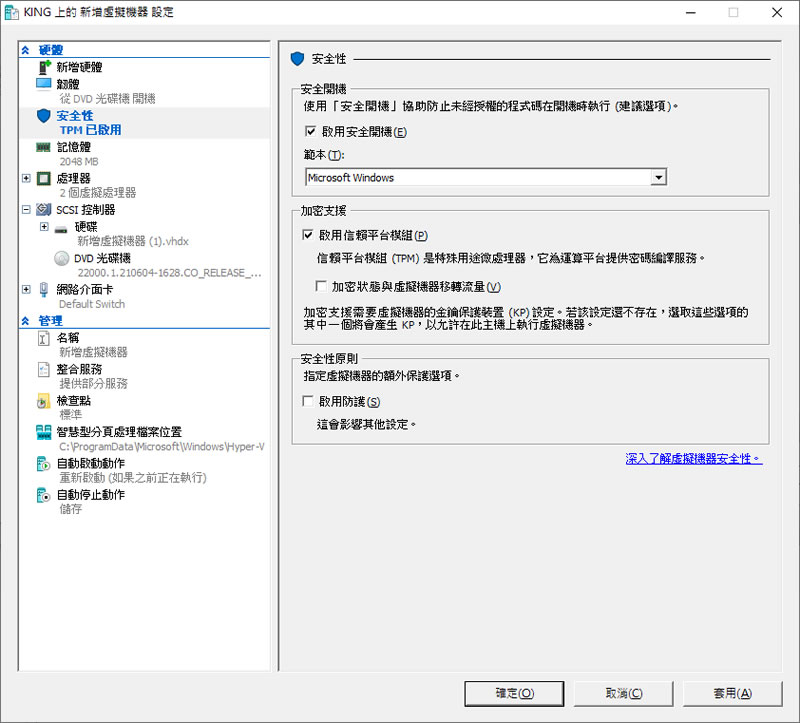
微軟為了讓 Windows 10 可以順利升級到 Windows 11作業系統,推出了 WindowsPCHealthCheck 檢測程式,讓使用者自行檢測目前電腦硬體是否符合升級到 Windows 11的要求,就目前不符合升級的電腦硬體來說,基本上都是卡在 TPM(Trusted Platform Module)模組,目前最新為 TPM 2.0,其可以用來處理包括加密、解密、金鑰建立,以及取得擁有權等,如果目前電腦沒有 TPM 是不是就沒辦法來安裝 Windows 11呢?其實也不然,我們可以透過 Windows 10內建的 Hyper-V 並啟用信賴平台模組就可以順利來安裝 Windows 11虛擬機器。
取得 Windows 11:
如何在 Hyper-V 中啟用 TPM 以安裝 Windows 11?
1.開啟 Hyper-V 之後,按右上角[ 快速建立 ]來新建虛擬機。
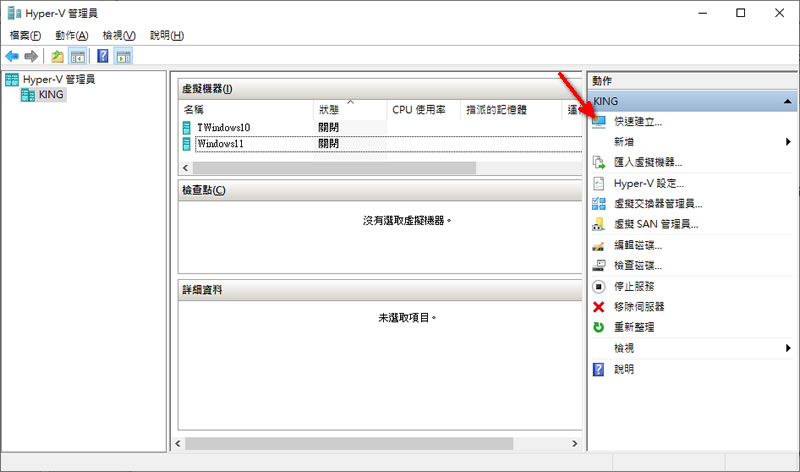
2.按[ 本機來源安裝 ]並將 ISO 檔來源指向由 如何下載 Windows 11 Insider Preview ISO 檔案? 所下載的 ISO 檔案,然後按[ 建立虛擬機器 ]。
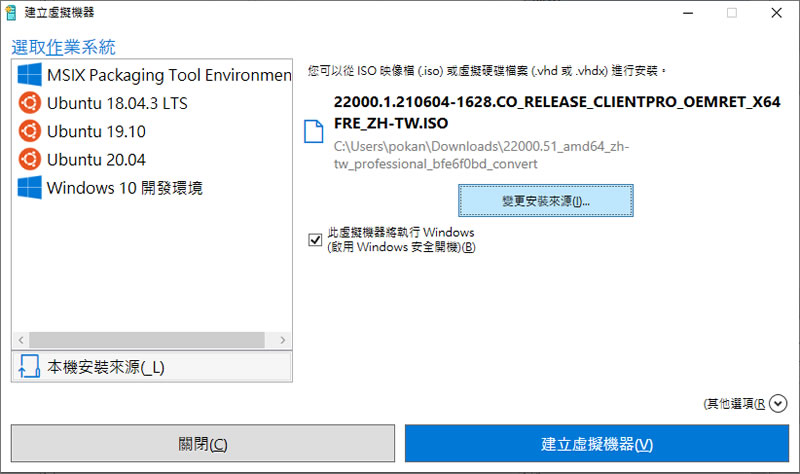
3.稍後,便可以看到建立成功的視窗,接下來,按[ 編輯設定 ]。
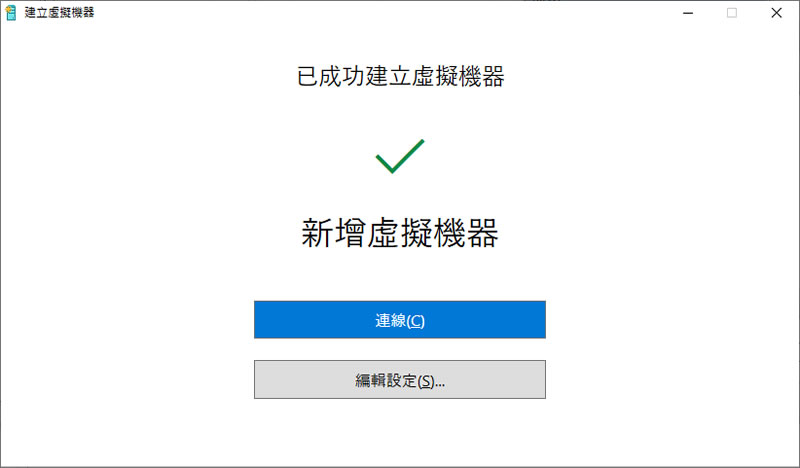
4.在安全性的選項中,勾選[ 啟用信賴平台模組 ],再按[ 確定 ]。
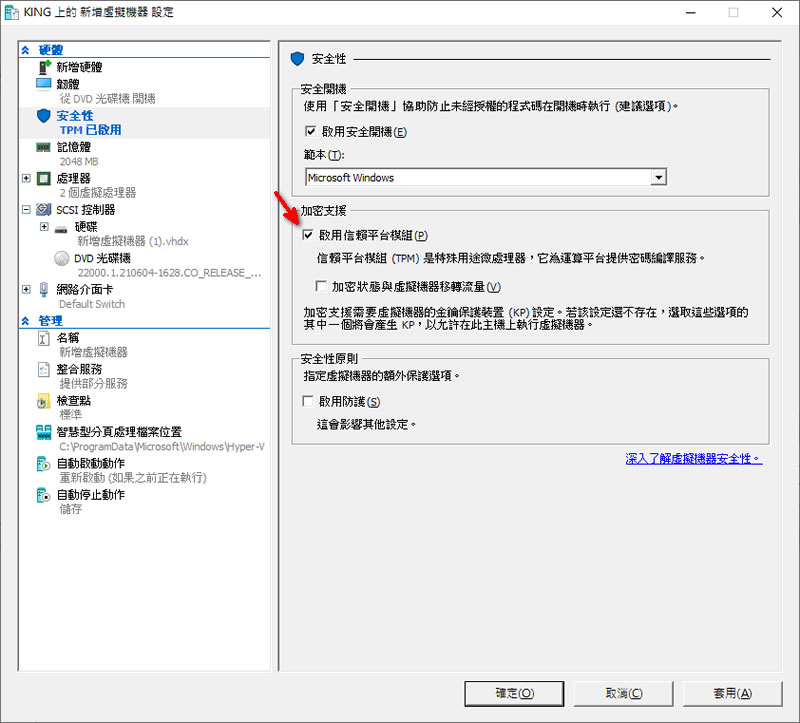
5.回到 Hyper-V 管理介面,選擇剛剛建立的新增虛擬機器,再按右下角的[ 連線 ]。
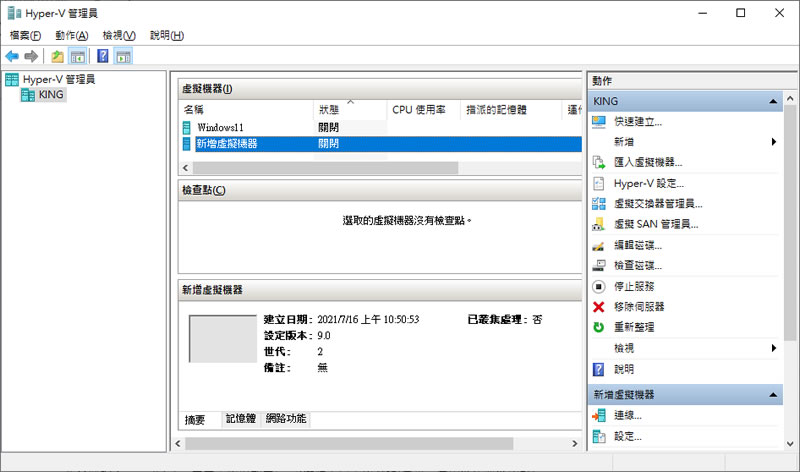
6.按[ 啟動 ]開始安裝 Windows 11。