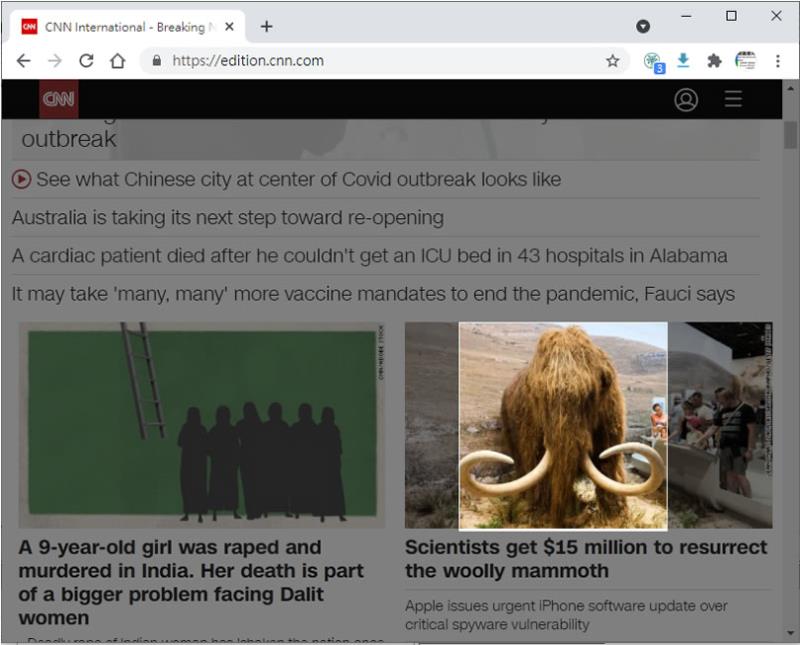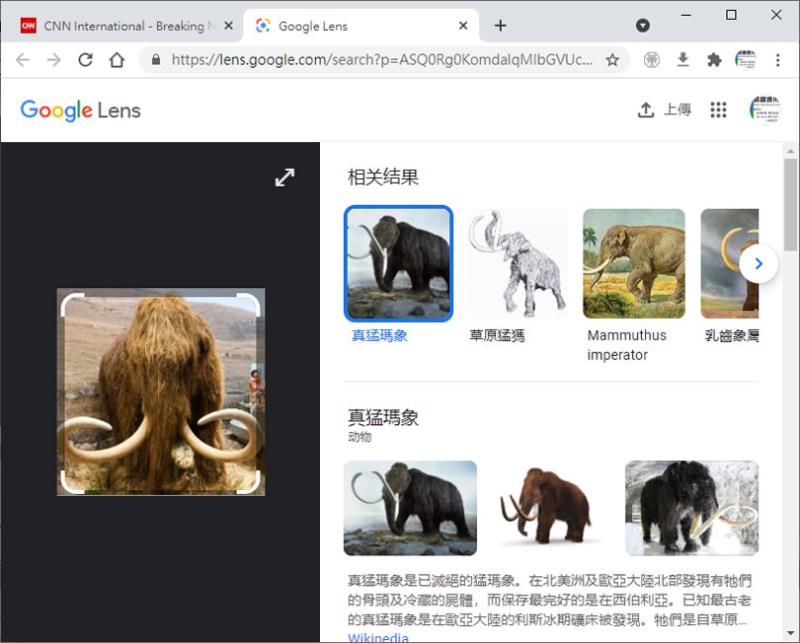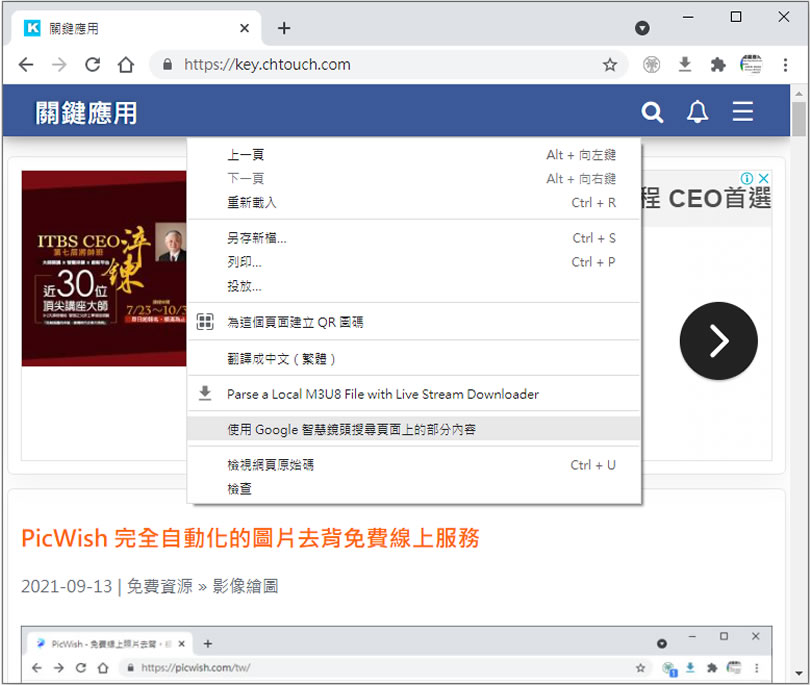
不論是要進行翻譯、擷取文字、或是寫作業、進行辨識等動作,「Google 智慧鏡頭」絕對是個好幫手,以辨識功能來說,在戶外看到不知名的動植物、商標...等等,只要開啟手機內裝的「Google Lens」App,便可以透過相機鏡頭,進行網路搜尋,進而取得相關的資料,相當方便,而原本只限定在 Android 與 iOS 作業系統中使用的「Google Lens」 現在也可以在電腦中來使用 ,原相機鏡頭以螢幕擷取來代替,從而實現辨識圖片內容的功能,但坦白說,現階段的 Chrome「Google 智慧鏡頭」功能尚離 Android 版有段距離。
如何在 Chrome 瀏覽器內也能使用「Google Lens」 ?
1.要使用這項功能,Google Chrome 瀏覽器須為 92版本以上,如果不是請先更新,接下來開啟 Chrome 在網址列輸入 chrome://flags/ 後,按[ Enter ]鍵。
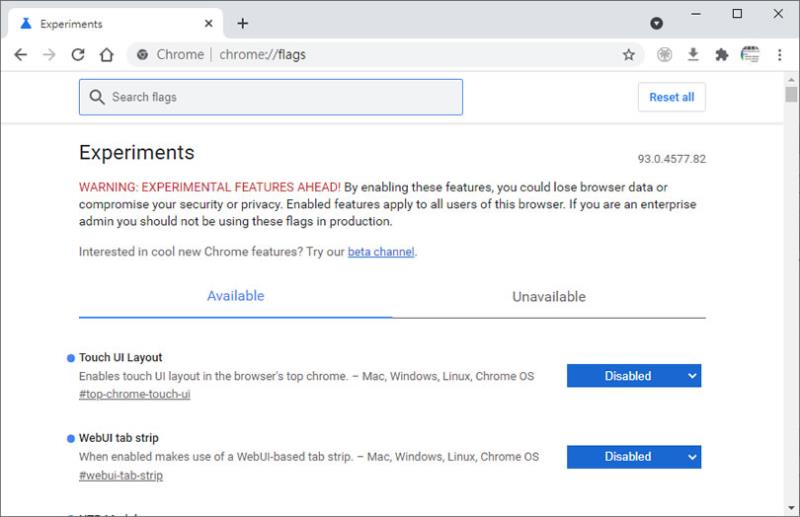
2.在 Search flags 處,輸入 Google Lens,便會找到 Search your screen with Google Lens。
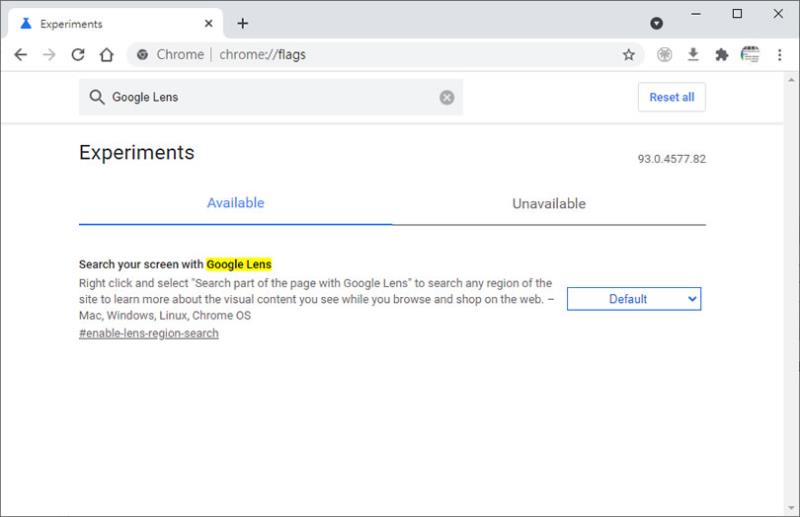
3.將 Default 改成 Enabled 後,按[ Relaunch ]重新啟動 Chrome 瀏覽器。
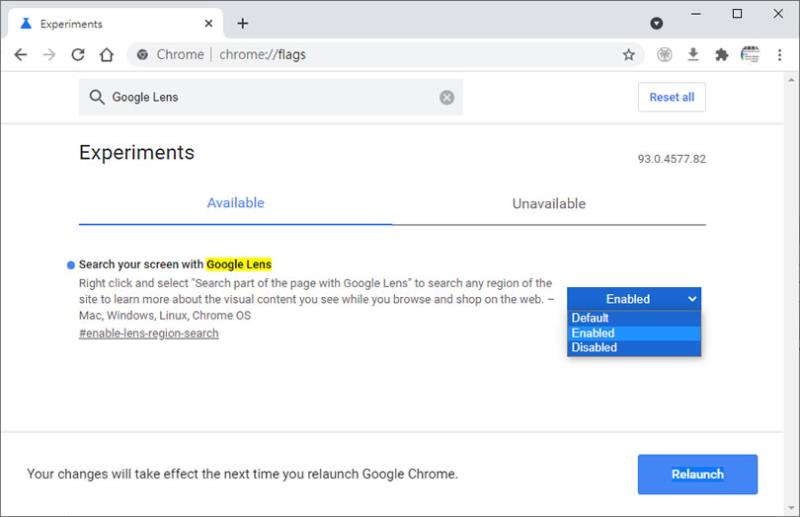
4.重新啟動後的 Chrome 瀏覽器,按滑鼠右鍵後,便會看到[ 使用 Google 智慧鏡頭搜尋頁面上的部份內容 ]這項功能。
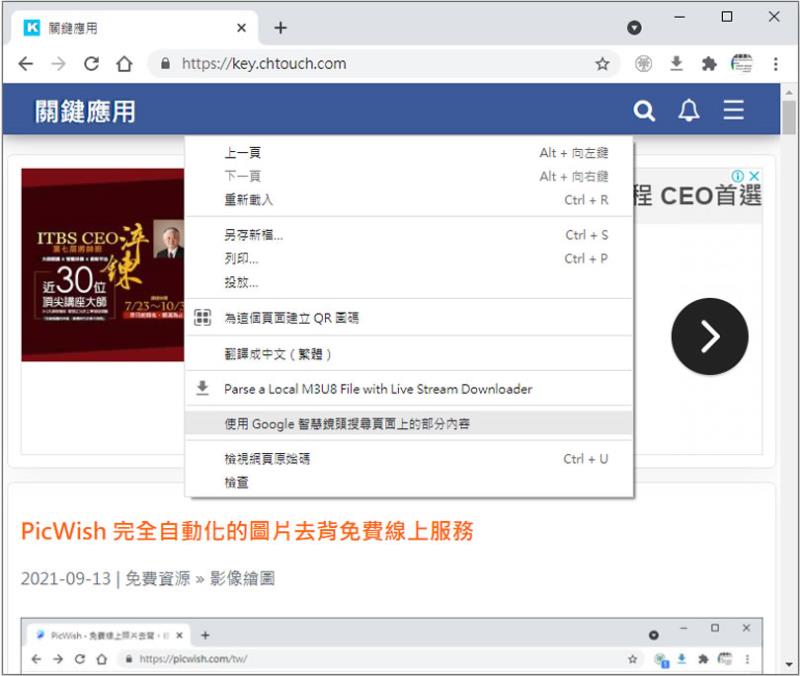
5.使用時,先按滑鼠右鍵,點擊[ 使用 Google 智慧鏡頭搜尋頁面上的部份內容 ],此時,瀏覽視窗內容會呈現灰色,再利用滑鼠圈出所要辨識的位置,例如,下圖是辨識 QR Code 的內容,而結果會在另一新分頁來呈現。
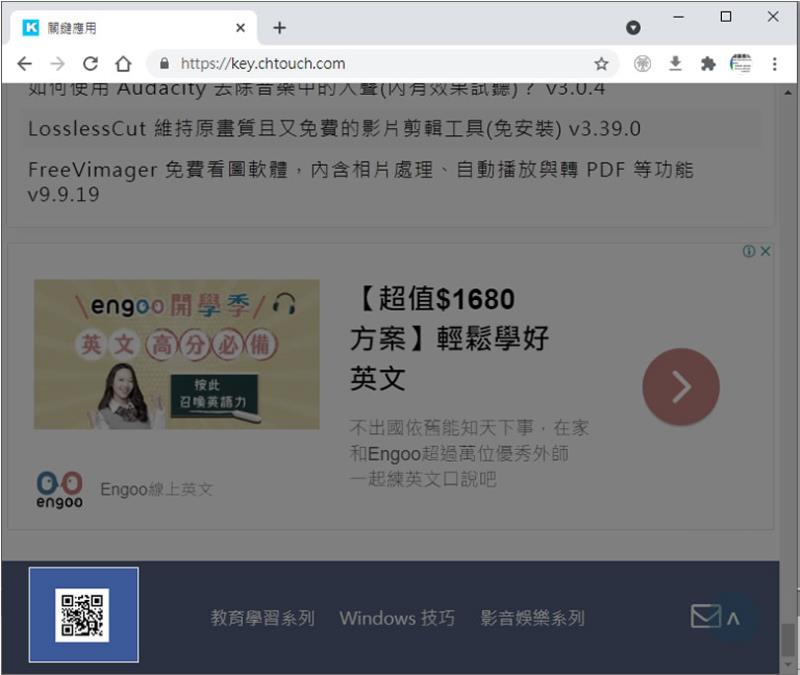
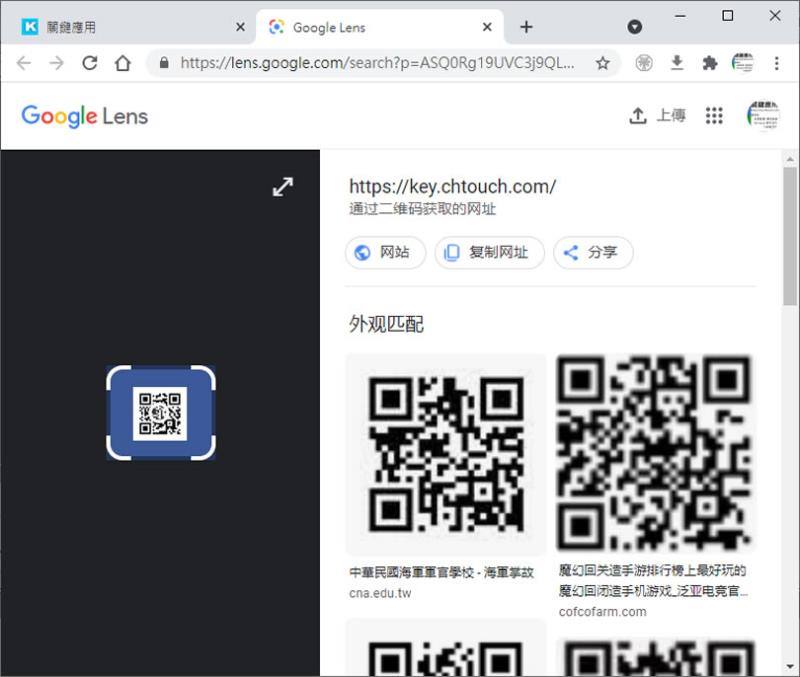
6.同上述的操作步驟來識別動物。