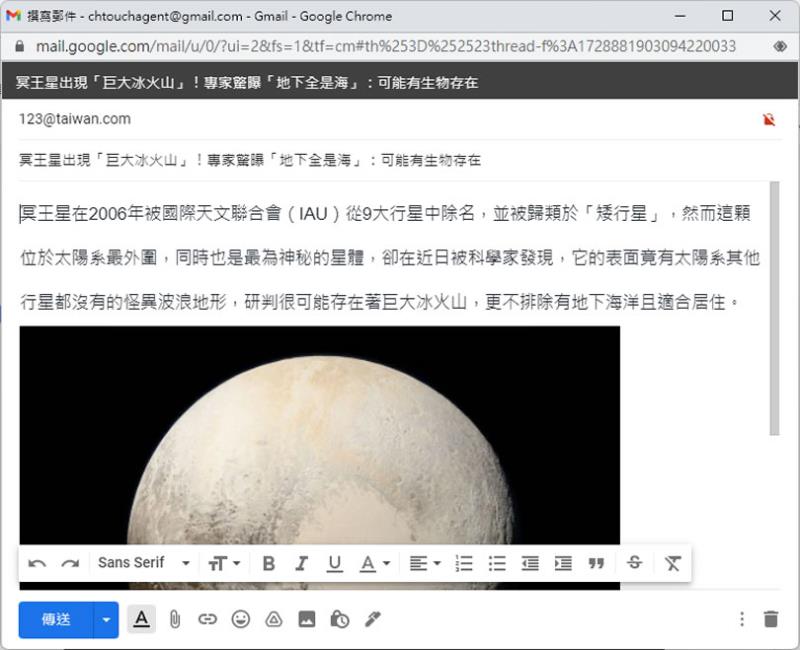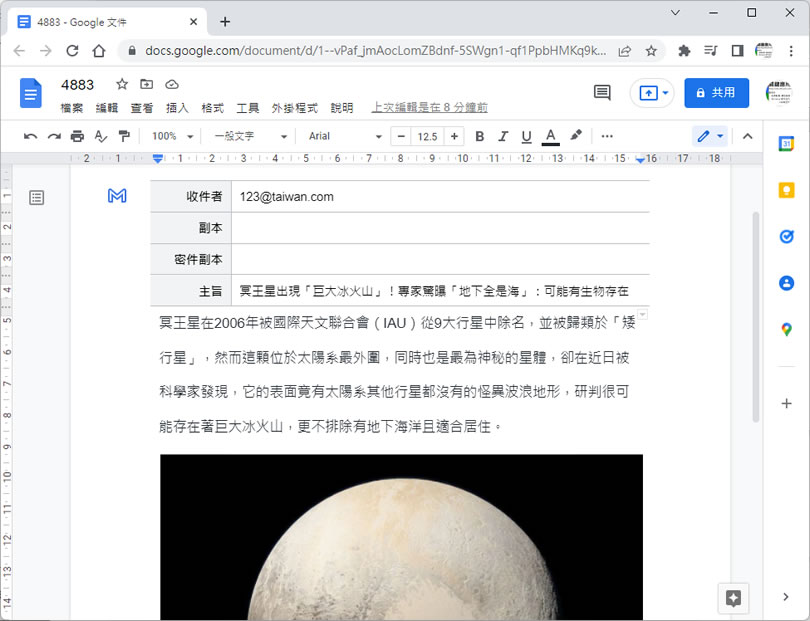
「Google 文件」讓使用者可以在頁面中鍵入 @ 符號後快速插入會議紀錄、行事曆、日期、檔案、媒體及頁面元件...等等的常用模塊,協助用戶快速編輯文件內容,而這項方便性的功能也開始衍生到 GMail 電子郵件服務,同樣是在頁面鍵入 @ 符號就可以用來編輯 GMail 電子郵件草稿,並可使用 GMail 預覽電子郵件或是直接發送,這比在原生 GMail 中編輯電子郵件內容來的方便且內容更豐富,大幅改善之前撰寫電子郵件的工作流程。
如何使用「Google 文件」撰寫 GMail 電子郵件草稿後預覽及發送?
1.開啟「Google 文件」後,在頁面中鍵入半形的 @ 符號後,就可以叫出各項可插入摸快,可以看到[ 電子郵件草稿 ]這項新功能。
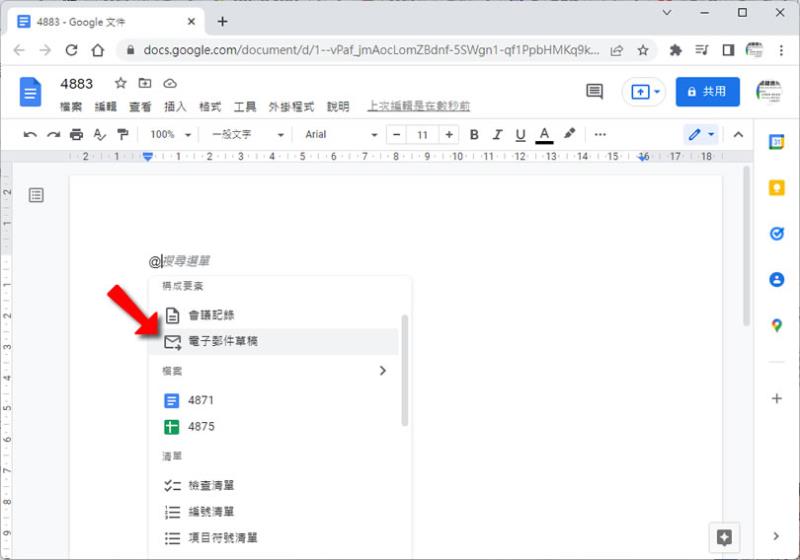
2.插入後便會出現收件者、副本、密件副本、主旨與電子郵件內文的電子郵件格式,而在收件者旁的 M 圖示按鈕,可讓我們直接使用 GMail 預覽或發送該電子郵件。
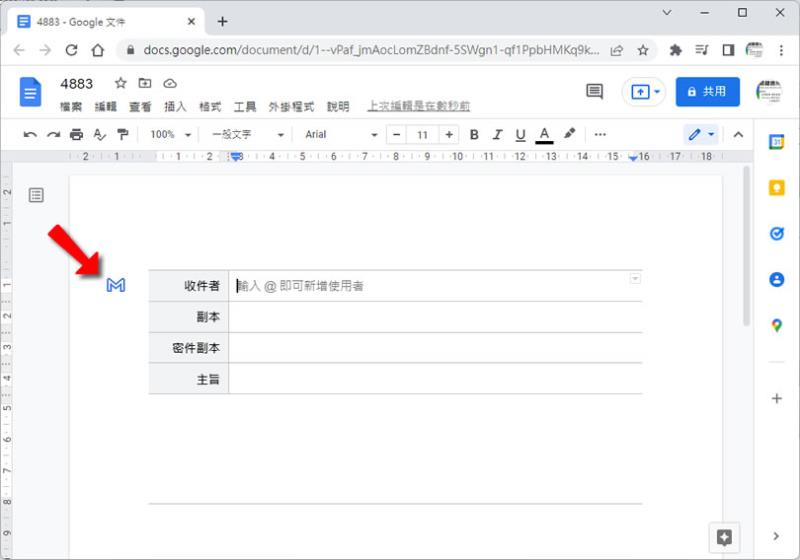
3.編輯電子郵件內文。
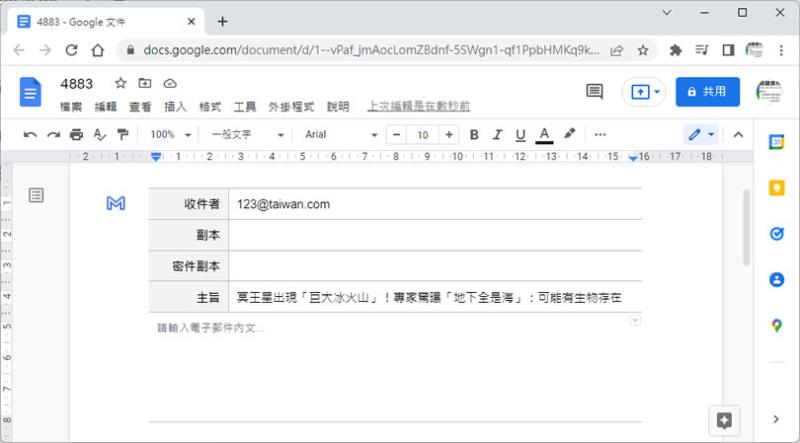
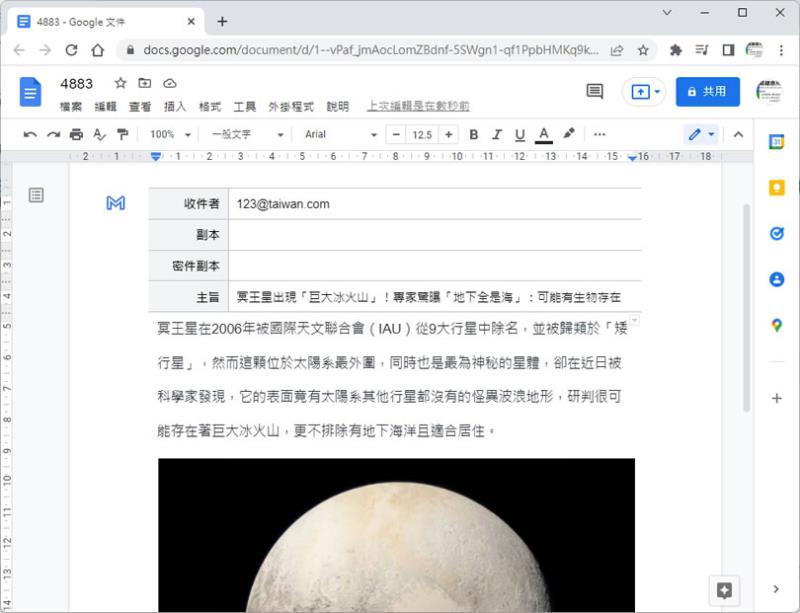
4.使用收件者旁的 M 圖示按鈕,可以啟動 GMail 進行預覽與發送。