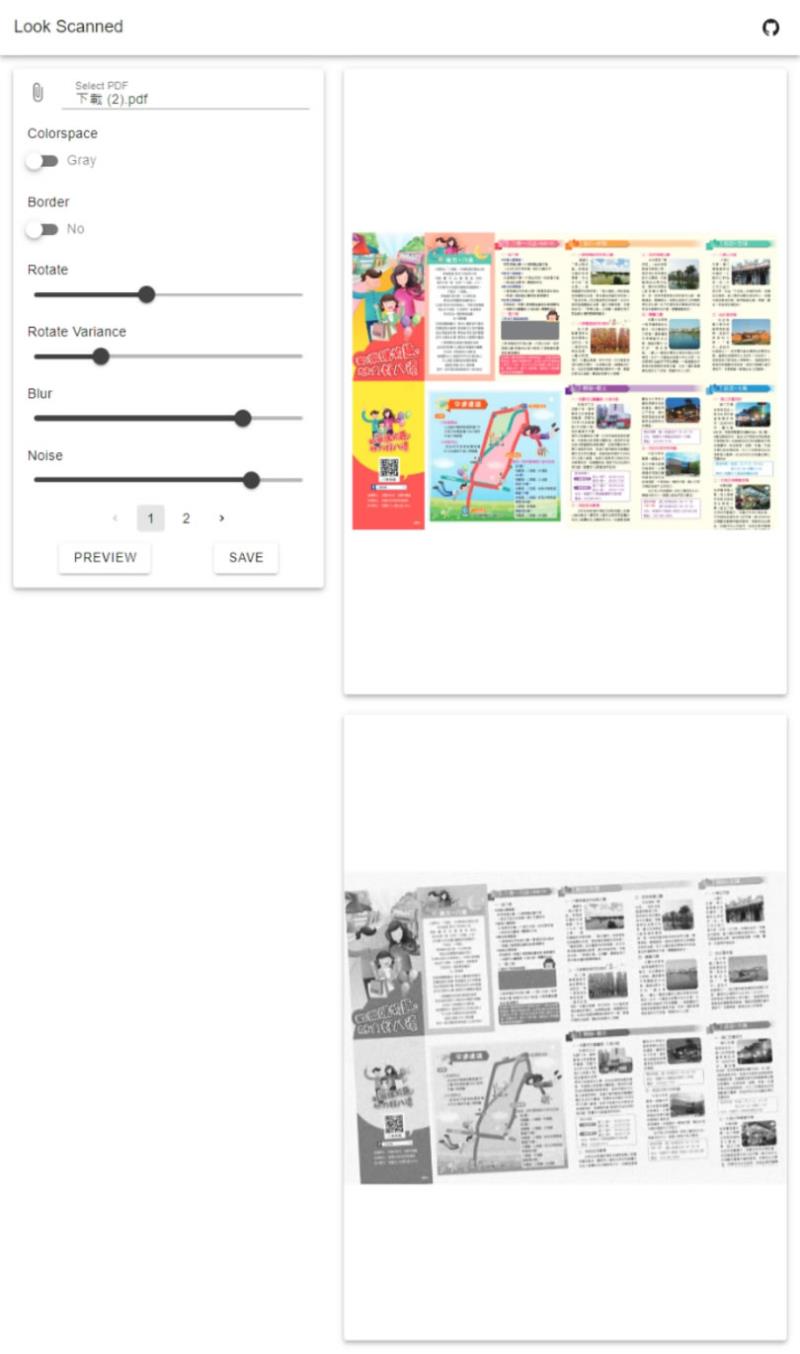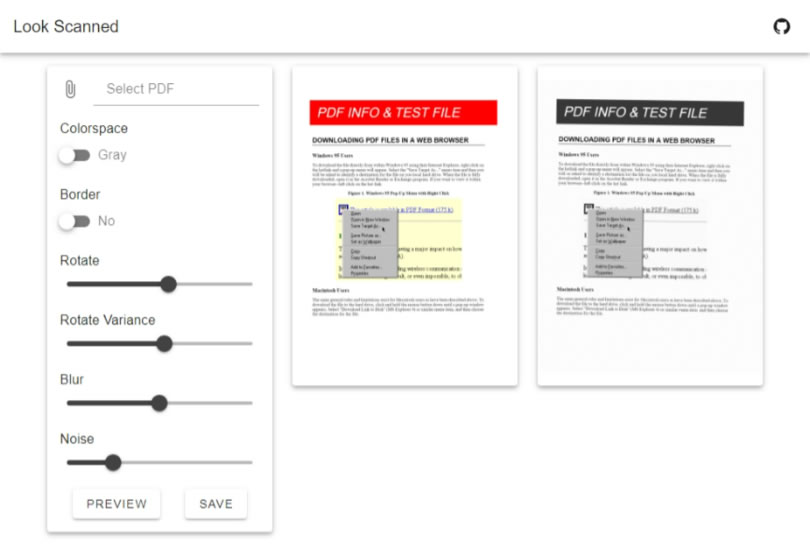
需要將紙本文件掃描成 PDF 檔案,若沒有掃描器,最簡單的方法就是在行動裝置上使用 Google 雲端硬碟應用程式和裝置上的相機,就能輕鬆掃描內容,而掃描出的文件會以 PDF 檔案格式儲存在雲端硬碟中,但如果想將現成已數位化的 PDF 檔案,製作成像似透過手工掃描而成的 PDF檔案呢?可能很多人會想到的方法就是列印出來,然後開啟行動裝置來掃描,方法雖可,但做起來不輕鬆,如果有這樣的需求,可以將 PDF 檔案上傳到 Look Scanned 這個免費網站來製作,過程中,使用者可以自訂顏色、旋轉角度、模糊程度及加入 Noise,讓整份文件看起來就是手動掃描而成的 PDF 檔案。
如何使用 Look Scanned 線上工具將 PDF 檔案內容手工化?
1.使用瀏覽器開啟 Look Scanned 網站,按 START SCANNING 按鈕進入製作頁面。
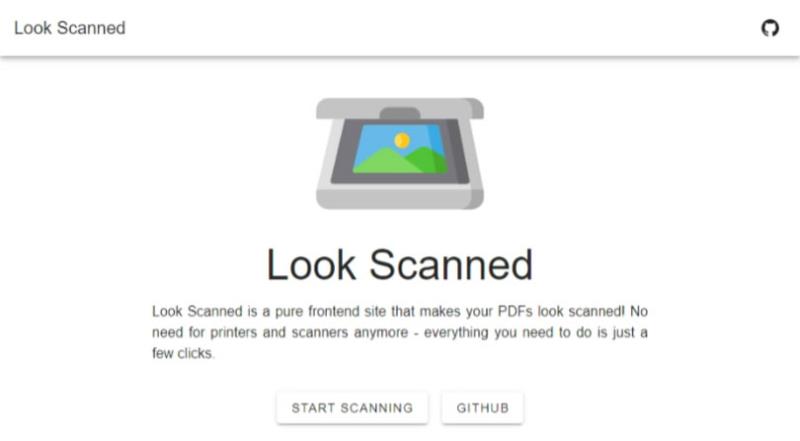
2.進入製作頁面,預設會有分 PDF文件供使用者操作練習,我們可以透過左側參數面板進行調整,按 PREVIEW 進行預覽。
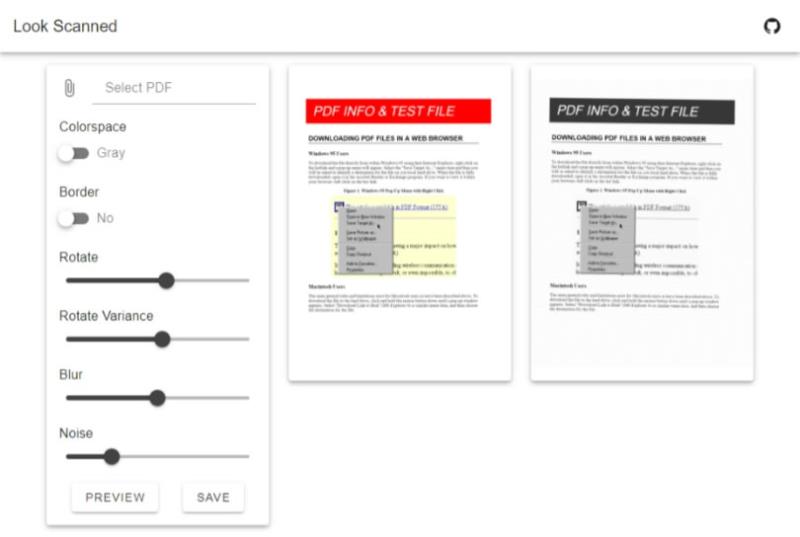
3.實際操作時,我們可以按左側面板最上方的 Select PDF 來選擇 PDF 檔案,並在完成後,按 SAVE 來下載。