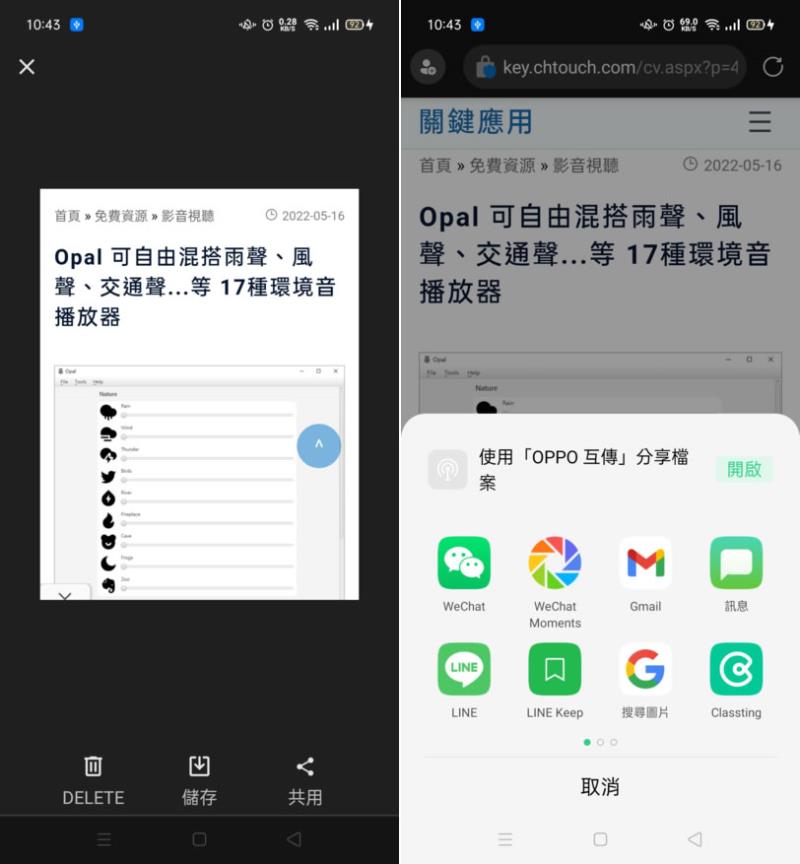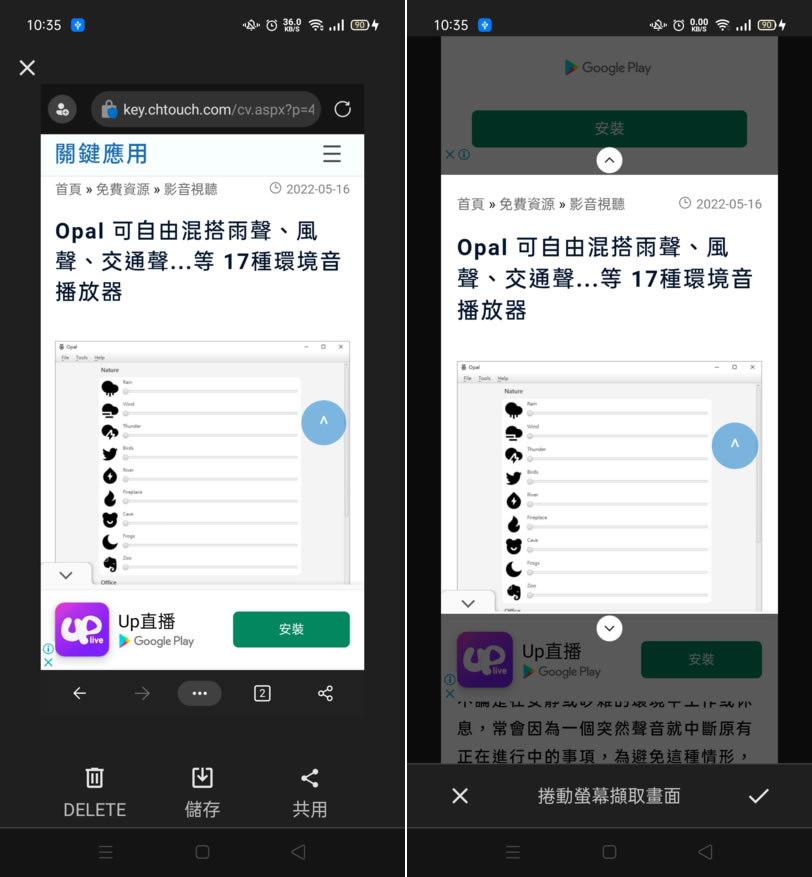
不論是在 Windows 或是 Android 系統,就以瀏覽器內要將瀏覽畫面擷取成圖片這項功能來說,不得不說微軟的 Edge 瀏覽器支援的非常到位,Windows 內的 Edge 瀏覽器,除了有自選範圍的截圖功能外,更有擷取整個頁面的功能,除此之外,擷取出的圖片可立即使用自帶的圖片編輯功能,也能在編輯完後,實現立即分享,完全不須用到圖片編輯軟體,而 Android 內的擷取圖片功能,除了現行的螢幕擷取成圖案功能外,現在也可以讓使用者自選瀏覽頁面範圍,透過「捲動螢幕擷取瀏覽畫面」這項功能,我們可以輕鬆的選取要擷取的頁面範圍成圖片,而在擷取後同樣可以透過 EMail、LINE...立即分享。
「Edge」如何捲動螢幕擷取瀏覽畫面?
1.在 Edge 瀏覽器,可以按瀏覽器右下角的分享圖示按鈕叫出功能表。

2.如果選用「螢幕擷取畫面」就會如左下圖,只會擷取目前的可是範圍;若選用「捲動螢幕擷取瀏覽畫面」這項功能,則可以透過上下調整按鈕,選取頁面要擷取的範圍。
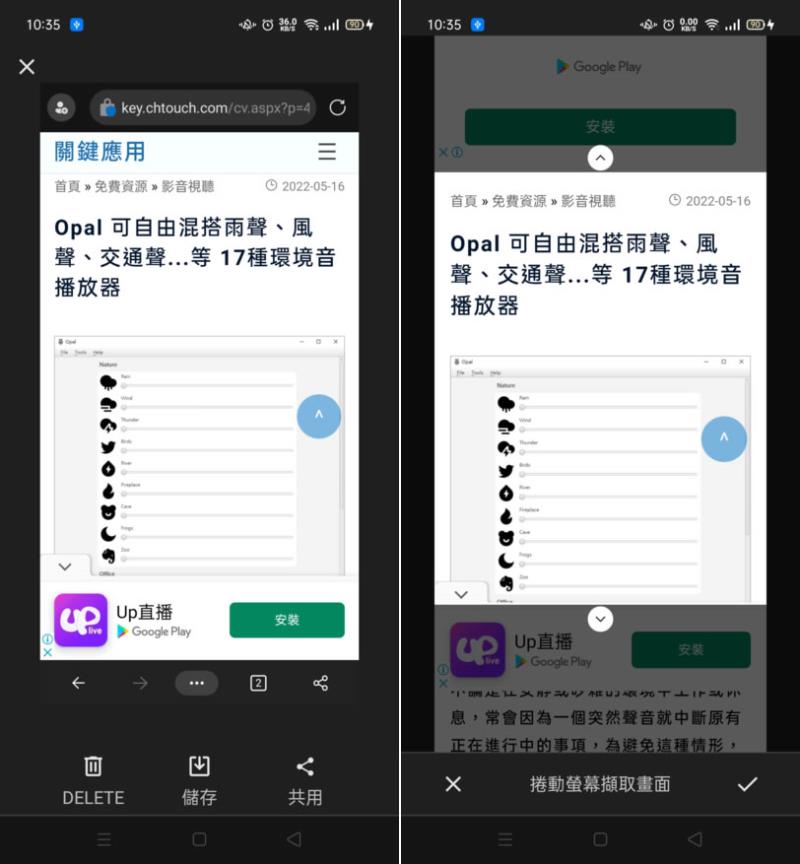
3.擷取出的圖片,可以透過分享按鈕,傳送到想要分享的 APP上。