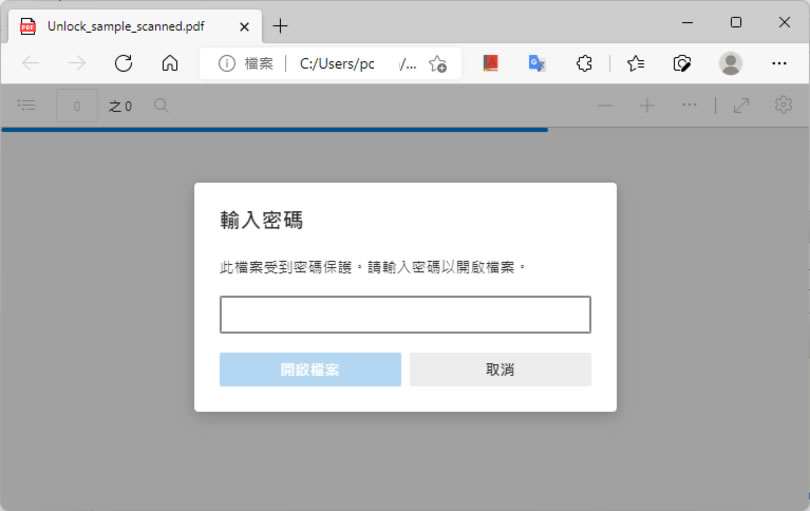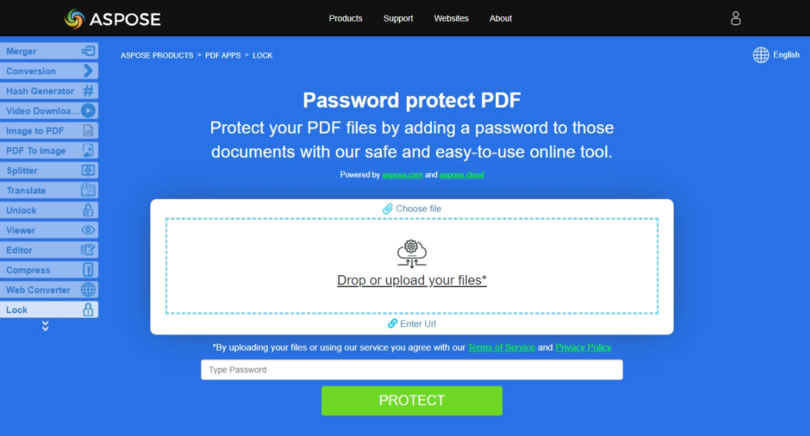
PDF 檔案本身就具有開啟密碼,禁止列印與複製...等相關保全措施,藉此保護辛苦勞動的成果,但不是所有能產出 PDF 的工具都可以來加入這些保全,不過這也不是甚麼太大的問題,我們還是可以透過相關工具加入這些保全, Password protect PDF 線上工具是 ASPOSE 網站內眾多工具中的其中一項免費服務,其主要的功能就是替 PDF 檔案加入開啟密碼,步驟相當簡單,使用者只要上傳 PDF 檔案,輸入自訂的密碼,最後就可以下載具有開啟密碼保護的 PDF 檔案。
如何使用 ASPOSE Password protect PDF 替 PDF 檔案加入開啟密碼?
1.使用瀏覽器進入 ASPOSE Password protect PDF 網站,上傳要加入開啟密碼的 PDF 檔案並輸入自訂密碼,按[ PROTECT ]按鈕就會開始上傳、處理。
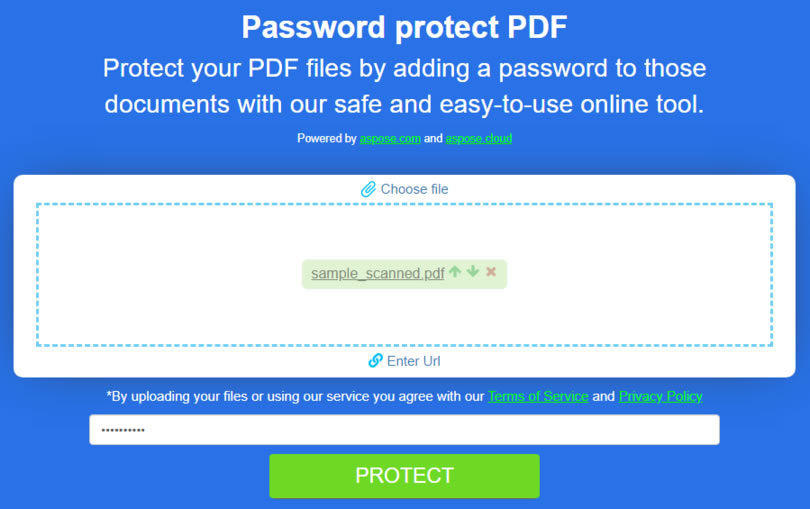
2.完成後,可以下載或使用後續包含壓縮、旋轉、加入電子簽名...等相關工具。
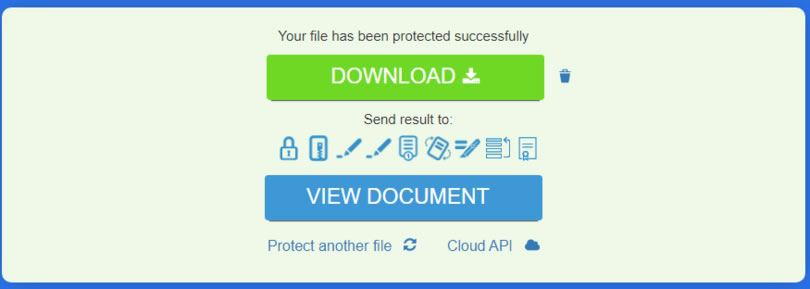
3.要開啟該 PDF 檔案,就需要輸入密碼。