
「Google 簡報」可以在投影片中插入影片,而其影片來源可以來自 YouTube 或是儲存在雲端硬碟內的影片,如何加入及加入後如何控制影片播放、大小和旋轉、影片在投影片中位置及投射陰影等,放心,這些設定 Google 都已經參數化,只要透過簡單的設定就可以實現。
「Google 簡報」如何加入 YouTube 影片並設定成自動播放?
1.在上方功能表選擇插入 > 影片。
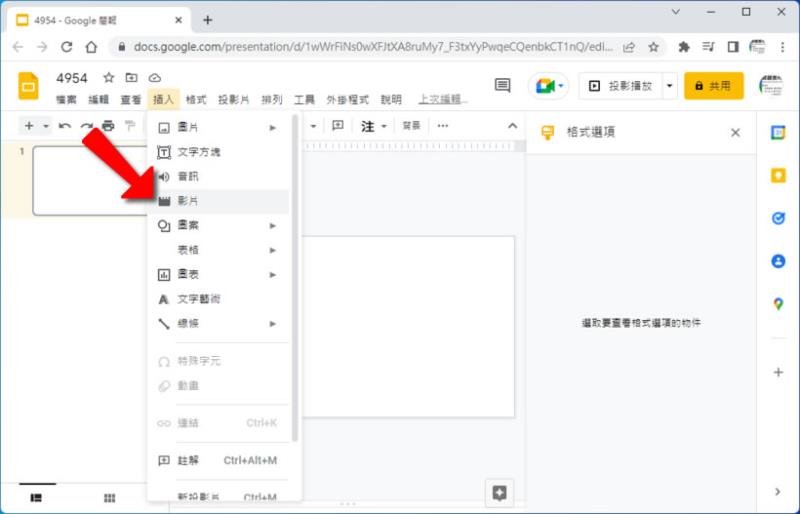
2.影片來源可以透過搜尋 YouTube影片、YouTube網址或是雲端硬碟。
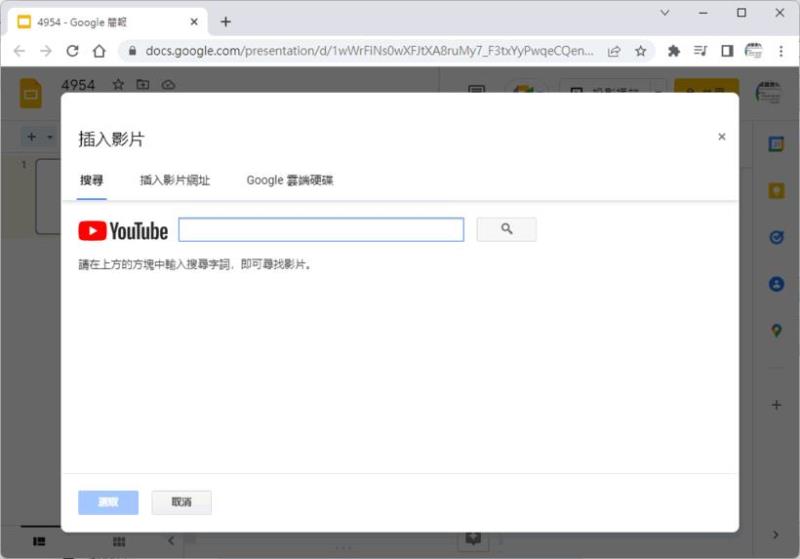
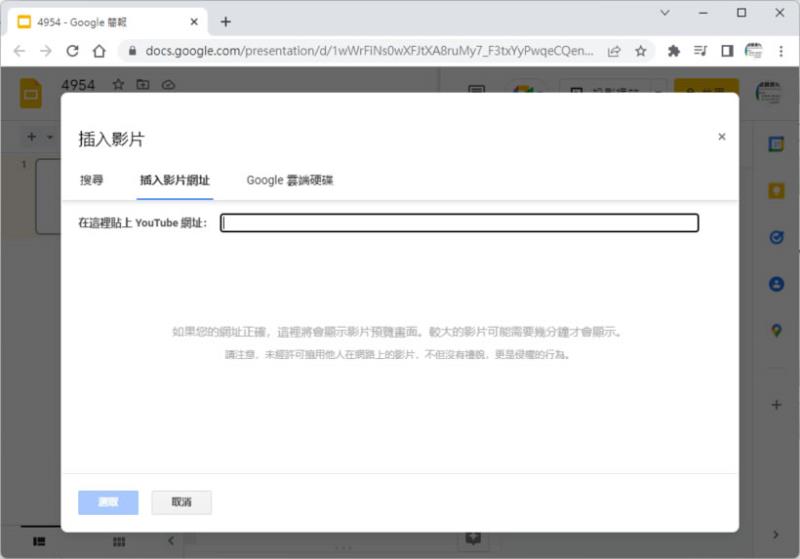

3.我們可以透過右側設定面板控制影片的播放行為。
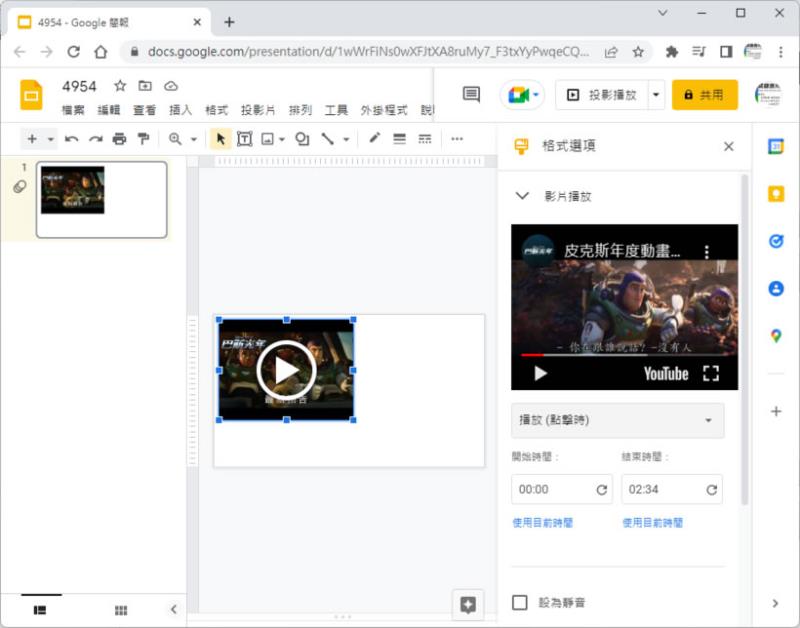
4.調整影片本身大小與旋轉。
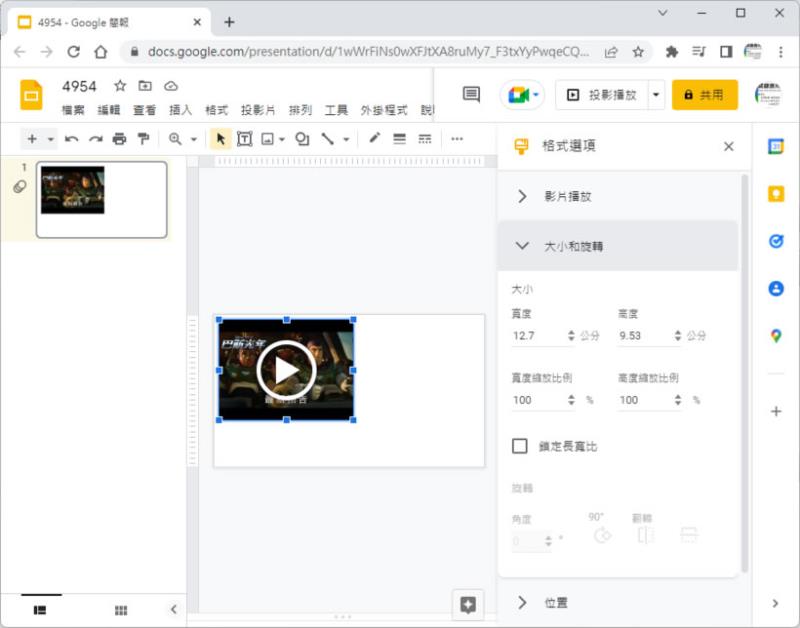
5.位置及投射陰影等參數調整。
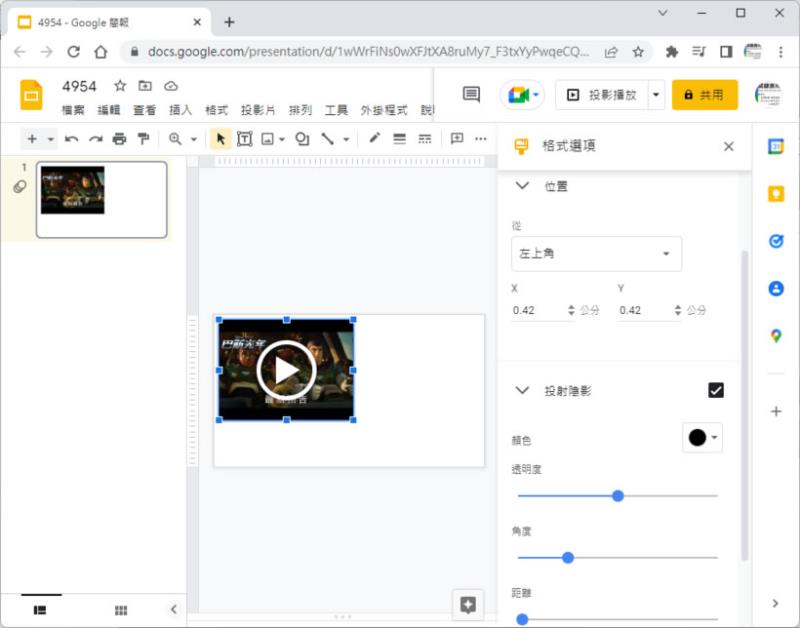
※完成後,便可以按[投影播放]來預覽。