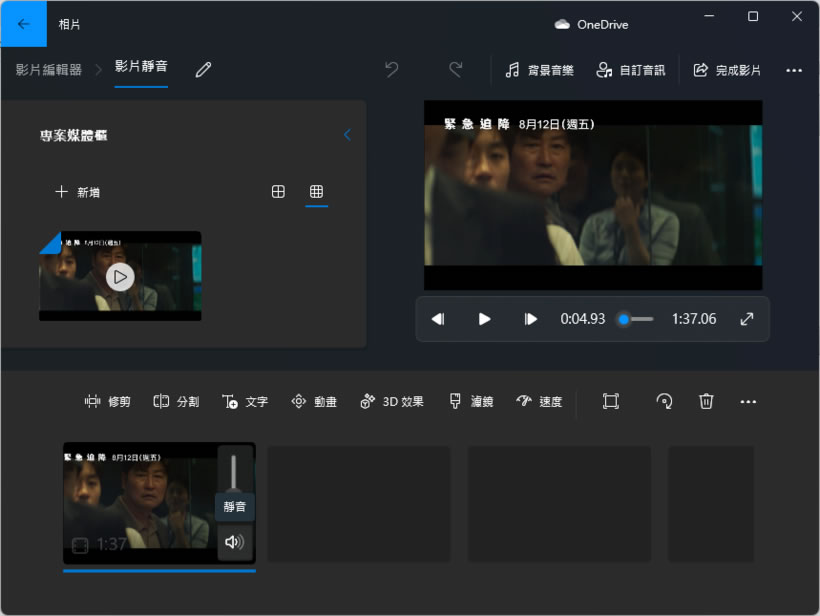
沒有影片編輯軟體又想要替影片消音,我們可以利用線上影片消音工具來達成,如果覺得影片要耗時上傳,且上傳又怕影片外流等問題,其實,使用 Windows 11內建的「影片編輯器」就可以處理影片要要靜音的需求,操作步驟雖不如線上工具來的簡單,但也不複雜,一次學會,日後便可輕鬆操作。
如何使用 Windows 11內建的影片編輯器替影片消音?
1.從[ 開始 ]功能表 > [ 所有應用程式 ]找到[ 影片編輯器 ]功能。
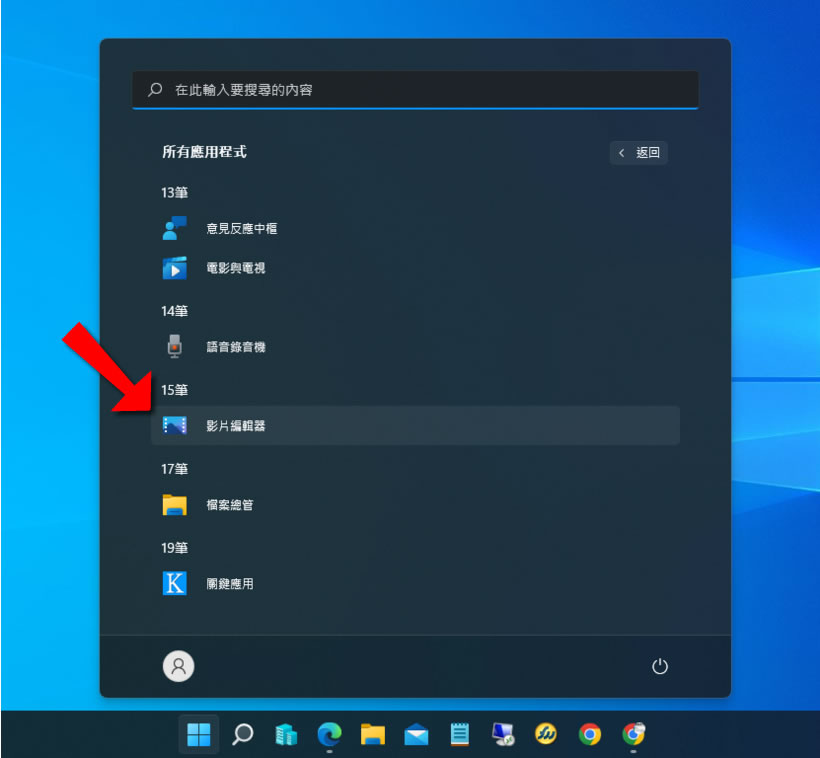
2.建立一個新的影片專案。
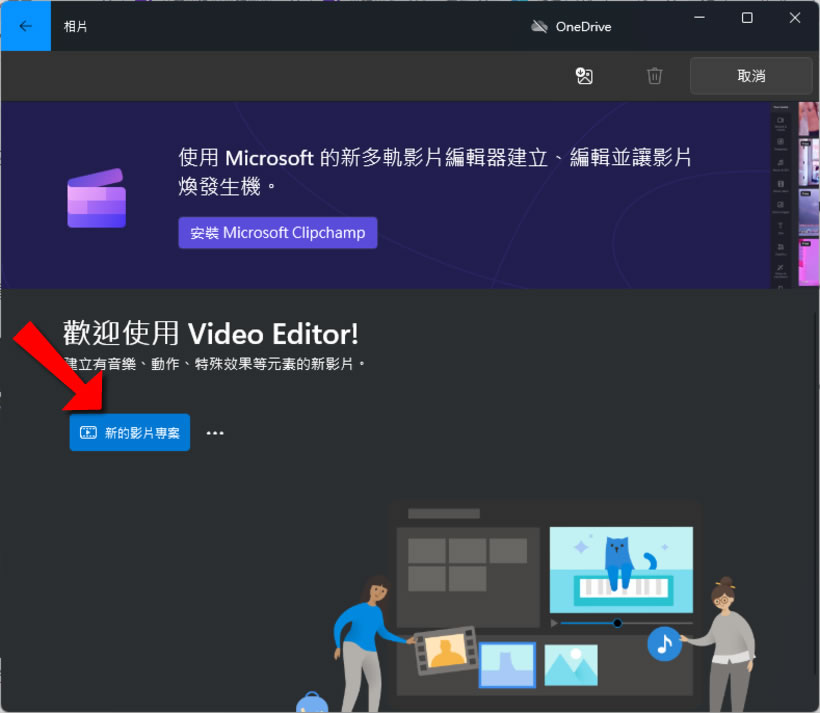
3.輸入專案名稱後按[ 新增 ]加入一個影片檔。
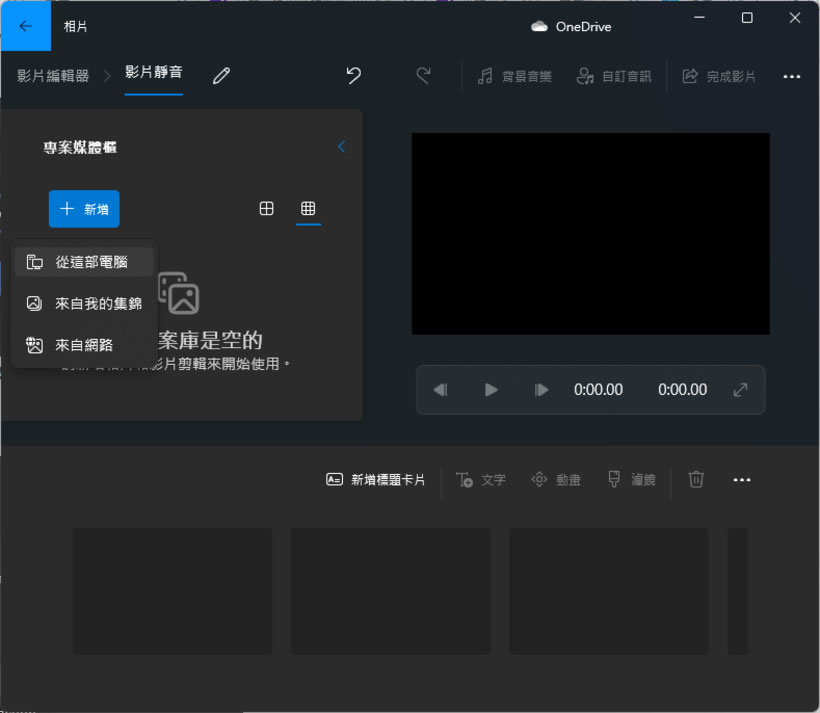
4.使用滑鼠右鍵點擊在專案庫內的影片,再按[ 放在分鏡腳本中 ]按鈕,將影片放入分鏡區塊內。
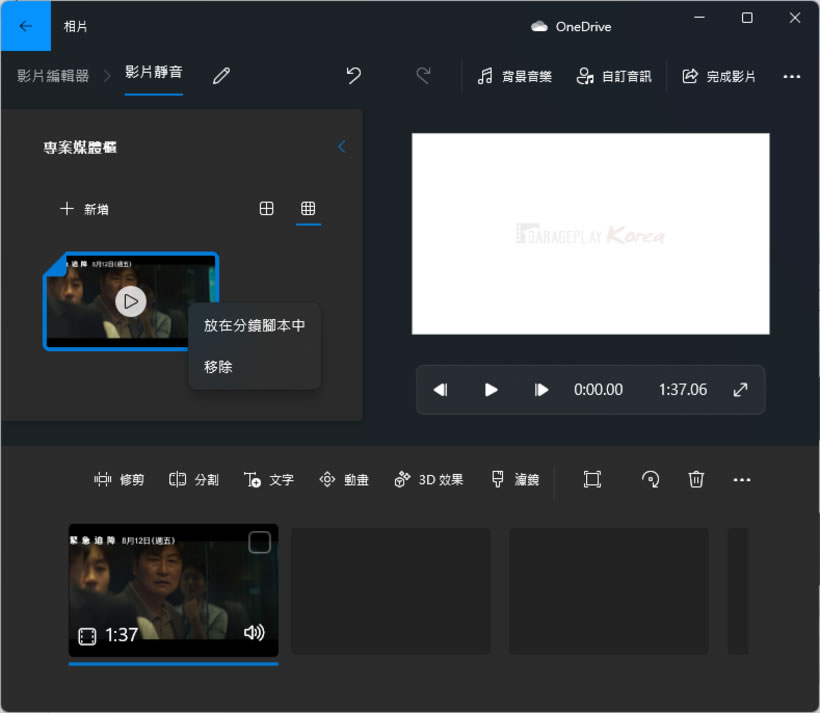
5.滑鼠點擊分鏡內影片的聲音圖示按鈕並將聲音拖拉至 0位置,使其靜音。
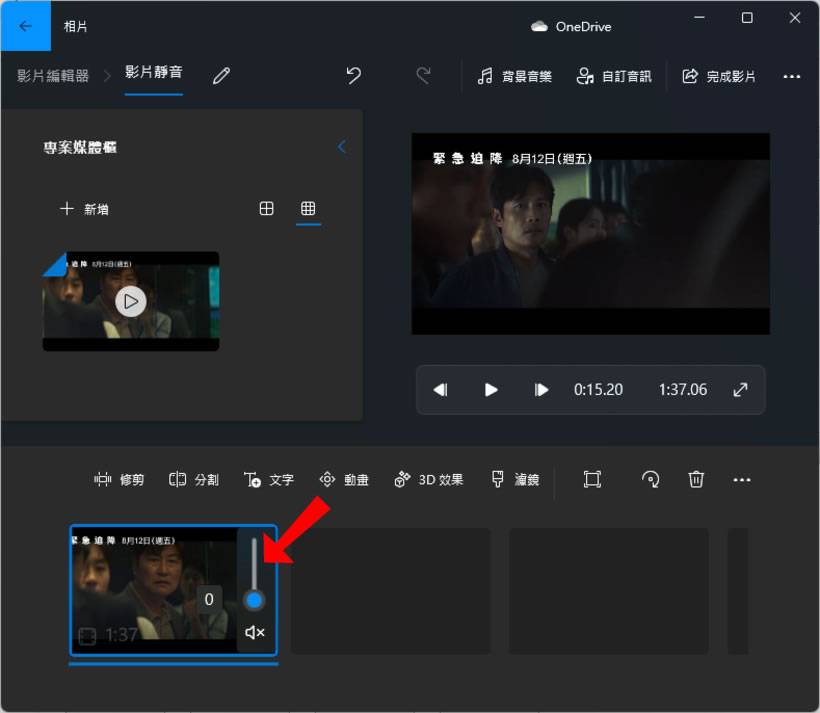
6.再點擊編輯視窗中右上角的[ 完成影片 ]。
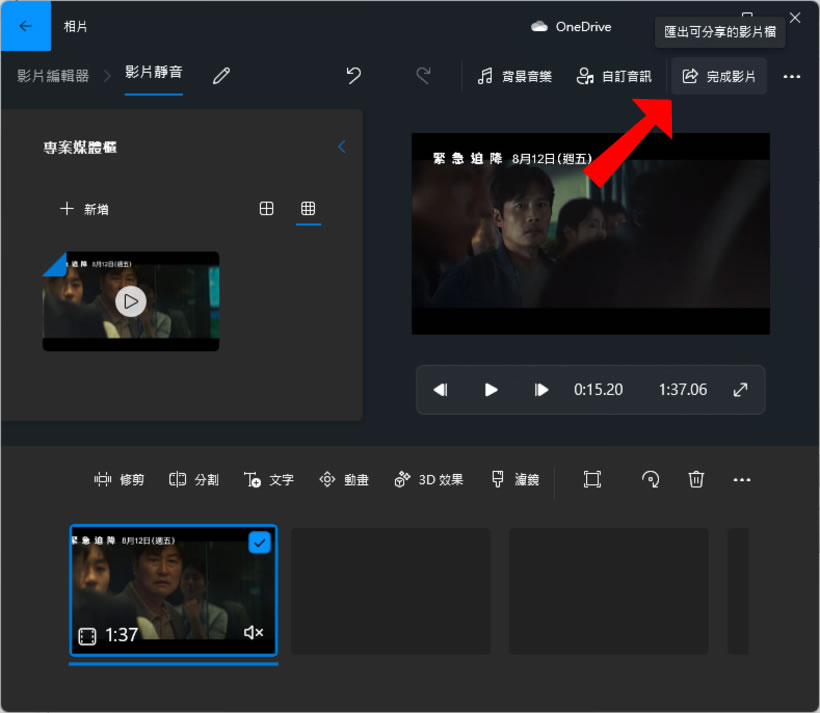
7.選擇要匯出影片的解析度,再按[ 匯出]即完成影片消音。
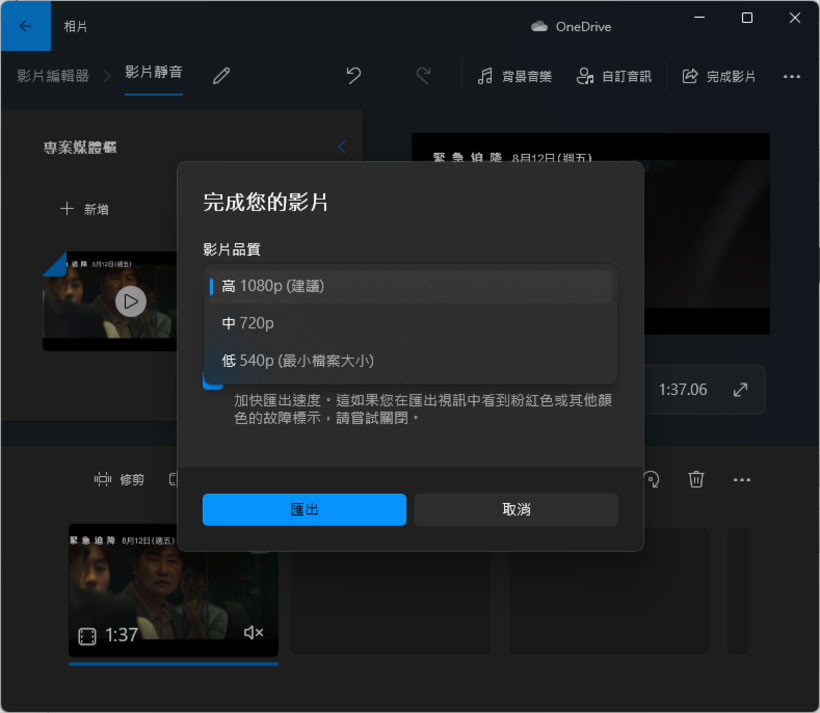
※匯出的時間與所選影片品質相關聯。