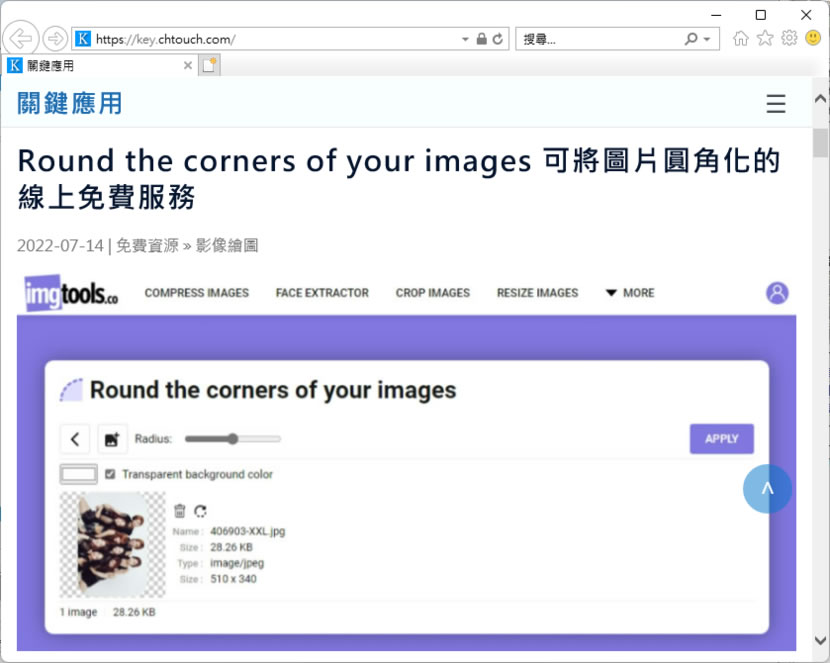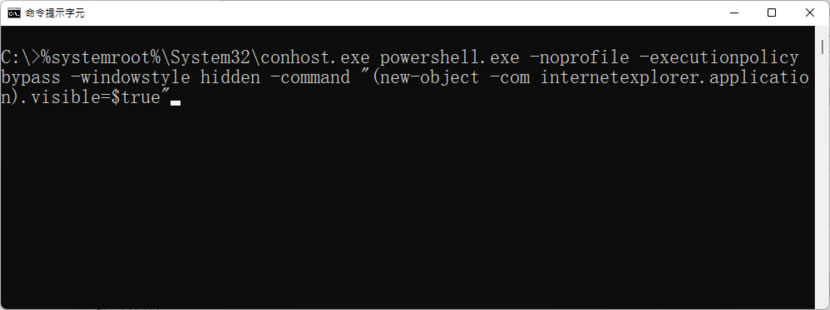
Internet Explorer 瀏覽器已經遭到 Microsoft 淘汰,但面對之前的以 IE瀏覽器所開發的各種應用程式,還是需要過渡時間,那麼,如何在無法取得 IE瀏覽器安裝程式時又有何種方法使用 IE瀏覽器呢?在 Windows 11 作業系統,我們只需要透過「命令提示字元」以指令開啟 Internet Explorer 瀏覽器即可,無須大費周章的去找下載點下載安裝。
「Windows 11」如何使用「命令提示字元」開啟 Internet Explorer 瀏覽器?
1.在[ 開始 ]功能表,以命令提示字元搜尋並開啟該應用程式。
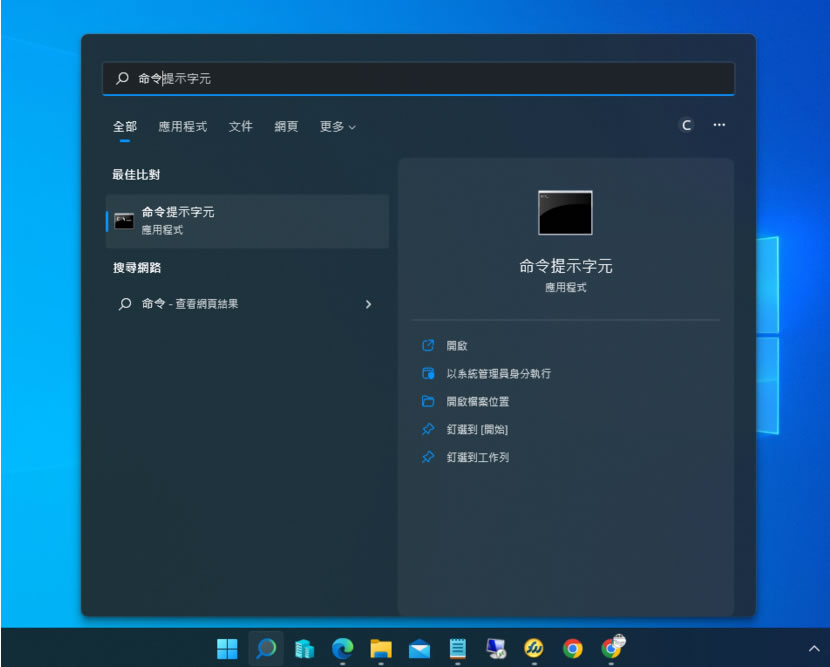
2.輸入以下指令後,按鍵盤 Enter 鍵。
%systemroot%\System32\conhost.exe powershell.exe -noprofile -executionpolicy bypass -windowstyle hidden -command "(new-object -com internetexplorer.application).visible=$true"
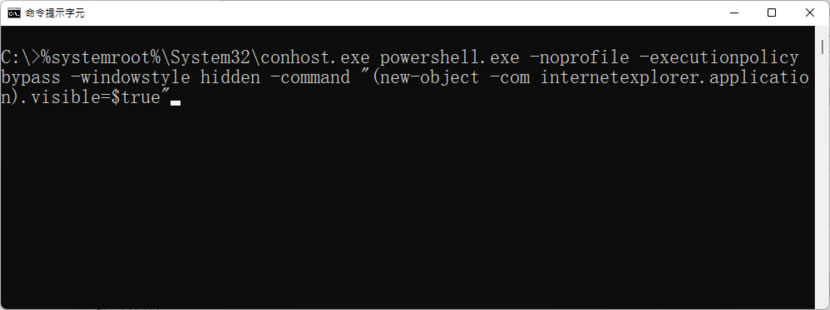
3.接下來 IE瀏覽器就會以空白分頁被啟動。
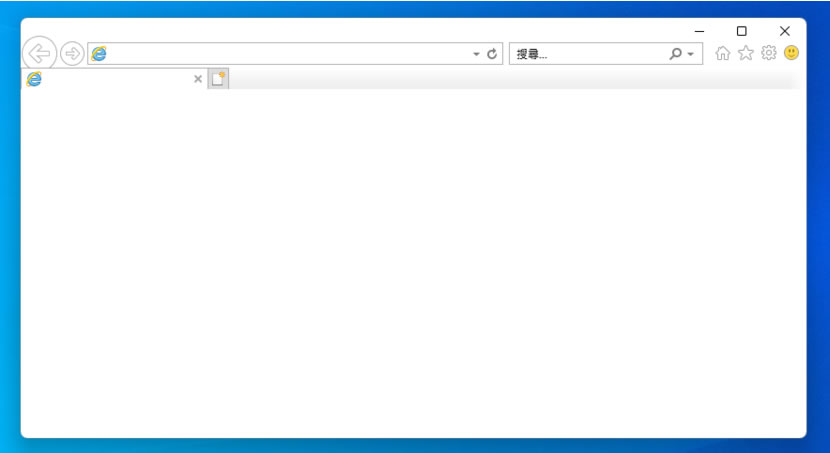
4.輸入網址後還是可以正常被使用。