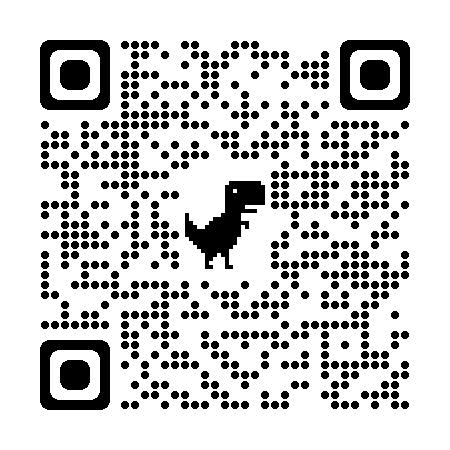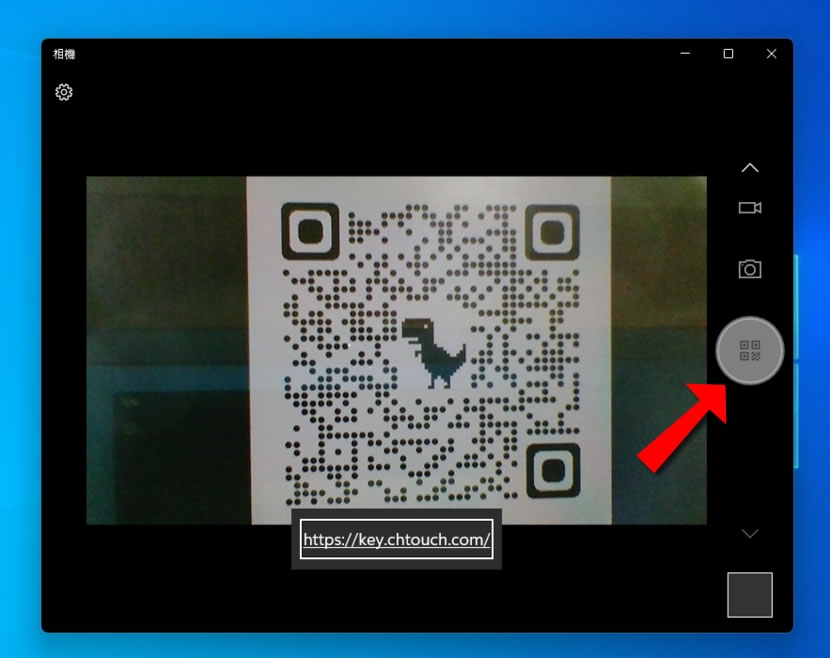
手機的應用程式中像是 line 通訊軟體、Edge 瀏覽器...等都有直接透過相機讀取 QR Code、Bar Code 這種二維碼、一維條碼的功能,而 Windows 也開始在「相機」App 中支援該項功能,原先的 Windows 相機除了拍照與錄影功能外,現在也加入掃描 QR Code、Bar Code的功能,其操作如同手機的方式,將條碼圖形置於相機鏡頭前就可以讀取,如此一來,手機與 Windows 的雙向溝通又更方便了。
如何使用「Windows 相機」掃描 QR Code、Bar Code?
1.按[ 開始 ]按鈕,找到「相機」應用程式。
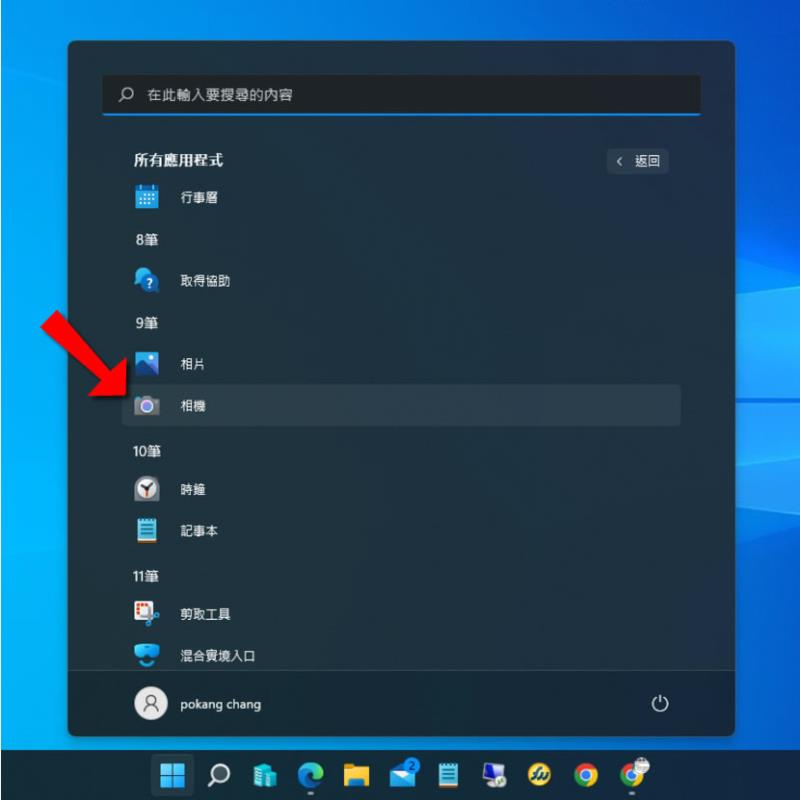
2.選擇「條碼」,將條碼對準鏡頭處就會自動掃描,讀取的內容會在鏡頭下方呈現,按下後,會以相對的應用程式開啟。
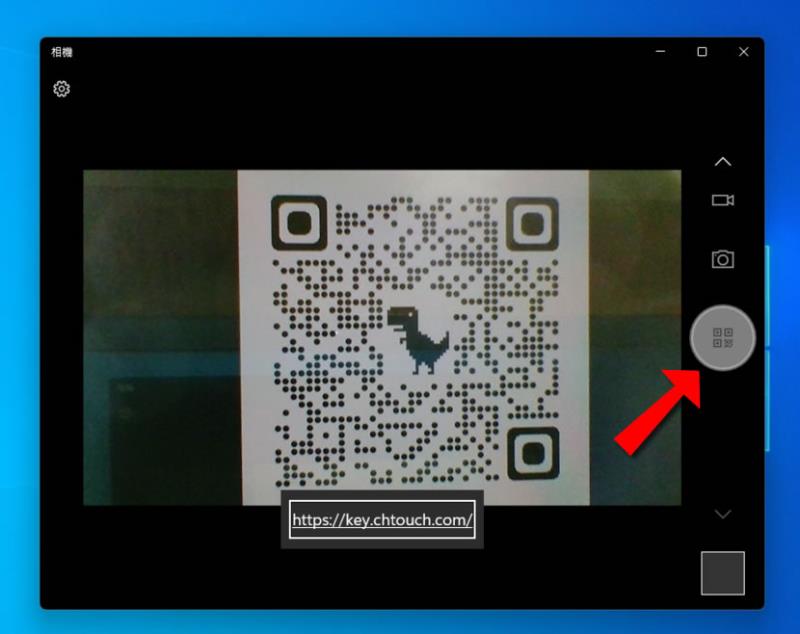
3.不僅可以讀取二維條碼( QR Code),一維條碼也可以。
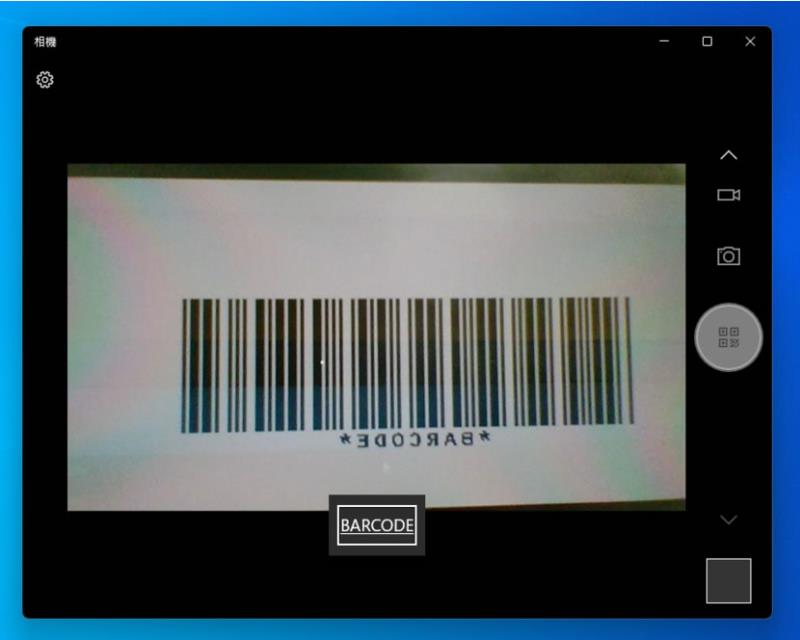
4.以上範例所用的條碼,方便測試。