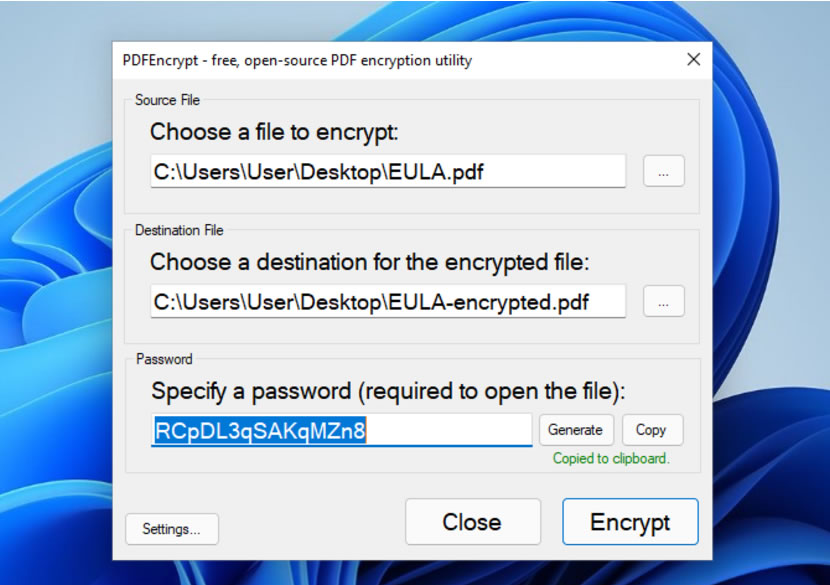
現在要製作一個 PDF檔案相當簡便,像是 Word 或是 Google 文件都有內建匯出 PDF檔案工具,即便是沒有,只要是具有列印功能的應用程式,也都可以利用內建在 Windows 的 Microsoft Print to PDF 虛擬印表機直接轉出一個 PDF 檔案,但,這樣轉出的 PDF 檔案最多就是個無法編輯的 PDF檔案,實在是沒有善用到 PDF 檔案保全限制保護文件的優點, 想要替 PDF 加入保全限制,可以來使用 PDFEncrypt 這套免費的 Windows 應用程式,該程式預設會替 PDF檔案加入開啟密碼並讓用戶選擇是否加入列印、注釋、複製、修改..等保全限制,如此一來,即便是轉出來的 PDF檔案,也能有嚴謹的保全機制。
如何使用 PDFEncrypt 替 PDF檔案加入限制列印、開啟密碼等保全限制?
1.以 PDFEncrypt 免安裝版為例,解壓縮後,開啟 PDFEncrypt.exe 檔案。
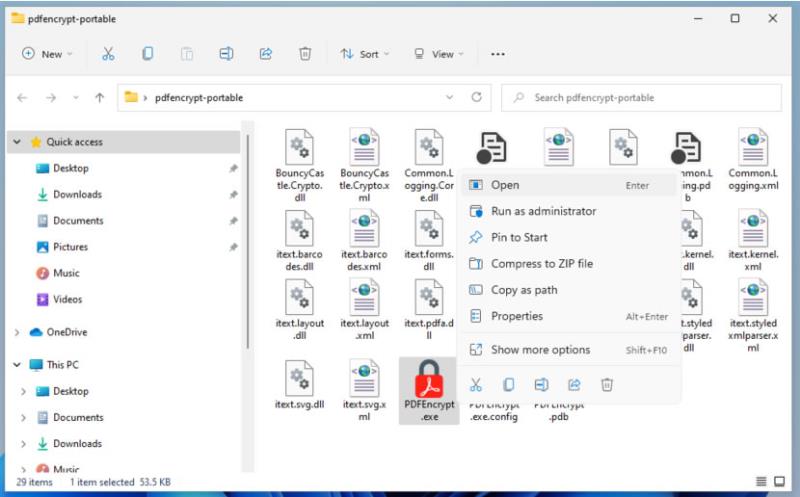
2.Choose a file to encrypt 處,點擊 ... 按鈕圖示選擇要加入 PDF 檔案,在 Password 處,可按[ Generate ]按鈕,自動生成密碼,亦可以由使用者自行輸入,完成後,案[ Encrypt ]按鈕。
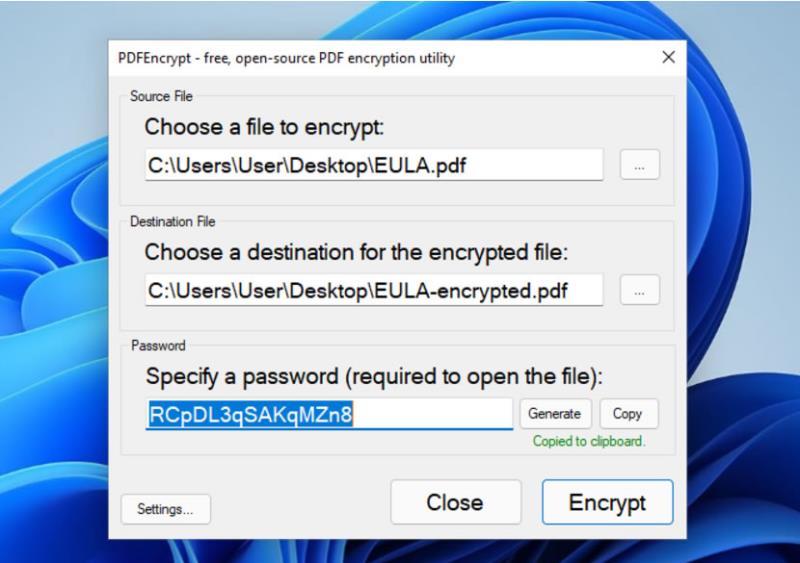
3.加入開啟密碼後的 PDF 檔案,預設會啟用限制列印、複製、注釋...等相關保全措施。
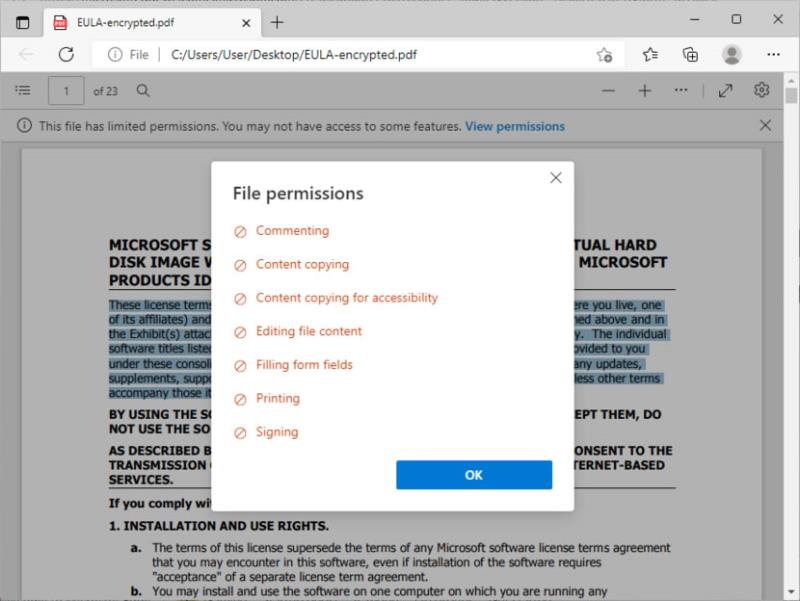
4.上述的保全措施,可以按[ Settings... ]按鈕,開啟設定視窗進行修改。
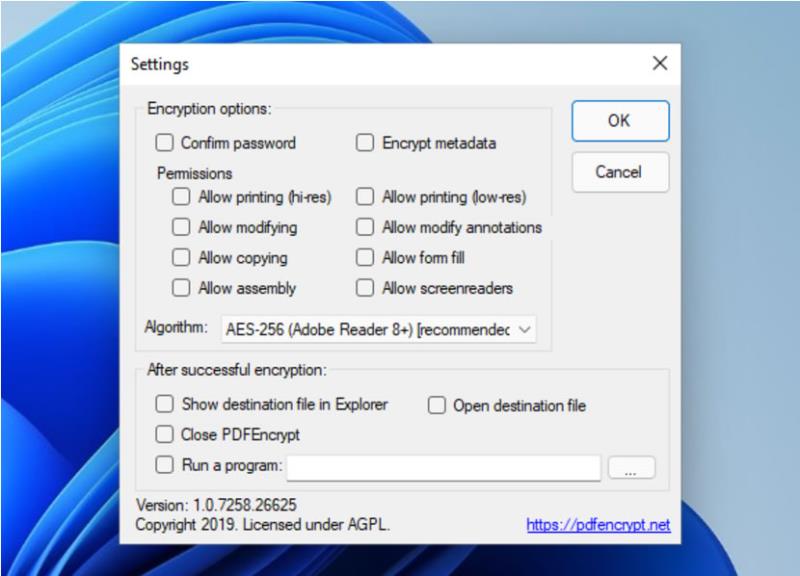
- PDFEncrypt
- 版本:1.0.7258.23287
- 語言:英文
- 性質:免費
- 適用:Windows
- 官方網站:https://pdfencrypt.net/
- 下載: