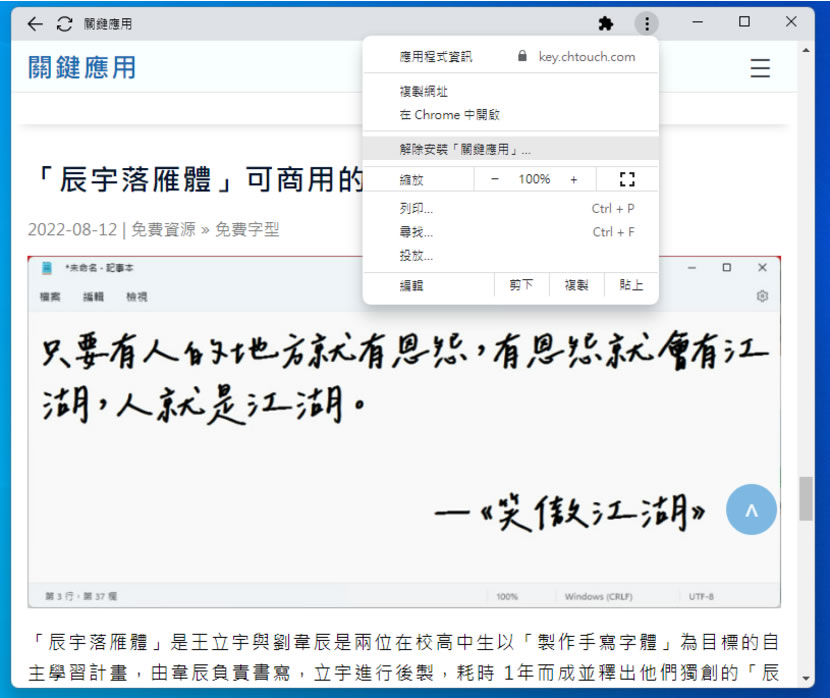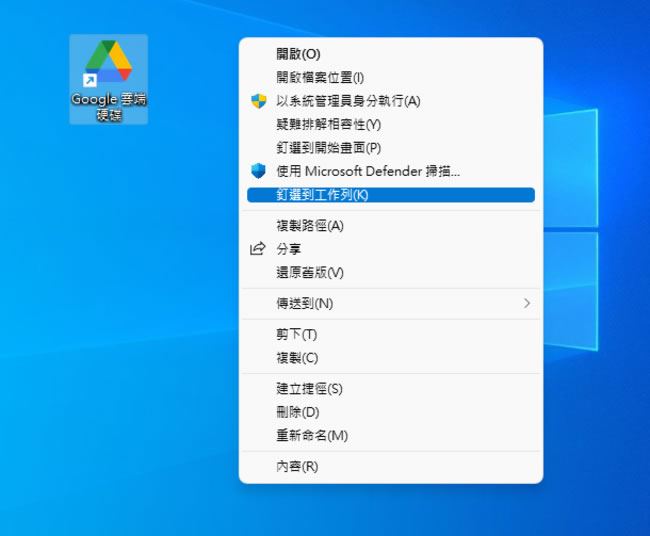
Microsoft Edge 及 Google Chrome 瀏覽器都有將網站建立成應用程式的功能,當網站被建立成應用程式後,便可在 Windows 作業系統中直接開啟,免去要先開啟瀏覽器再開啟網站的操作步驟,那麼,該如何將網站建立成應用程式放到工作列以便快速開啟呢?標題是「Google 日曆」、「Google 雲端硬碟」其實並不限定,只要是網站均可建立成應用程式,包含「關鍵應用」本站。
如何將「Google 雲端硬碟」添加到 Windows 11 工作列?
1.先來看 Chrome 建立網站應用程式,首先瀏覽到「Google 雲端硬碟」網站後,按右上角的 3點垂直線圖示按鈕 > 更多工具 > [ 建立捷徑 ]。
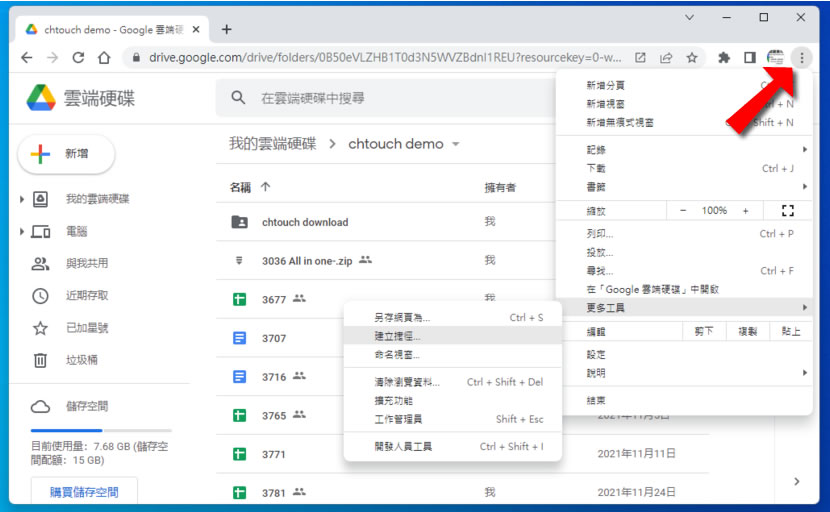
2.在出現的對話框中,可以為此應用程式重新命名,並記得勾選[ 在視窗中開啟 ]。
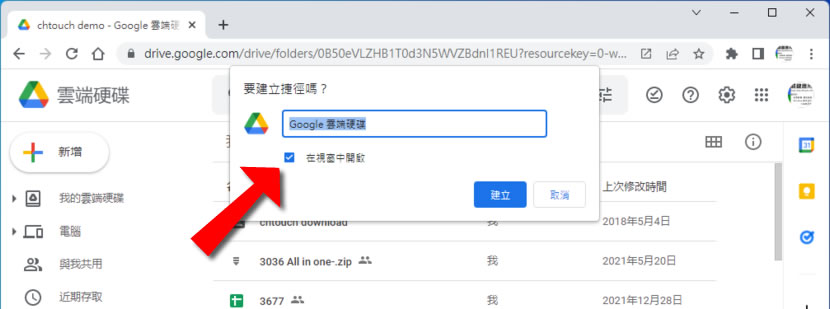
3.完成建立,我們就可以在桌面看到該應用程式的圖示,滑鼠右鍵點擊該圖示便可釘選到選到開始畫面,或按顯示其他選項,將其釘選到工作列。
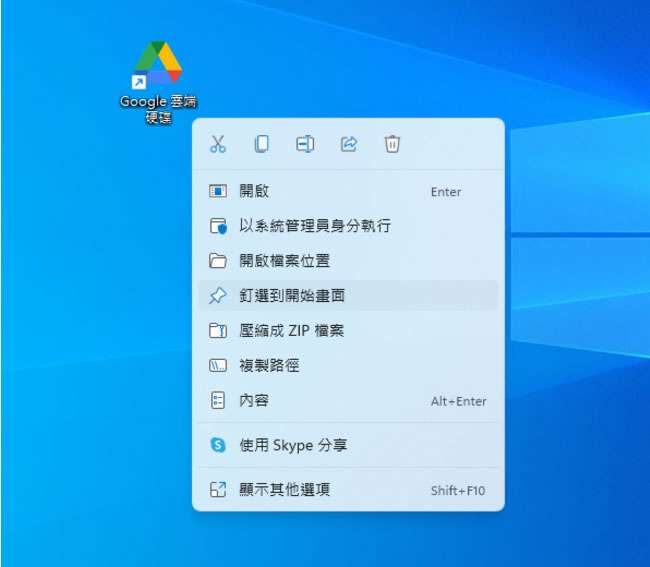
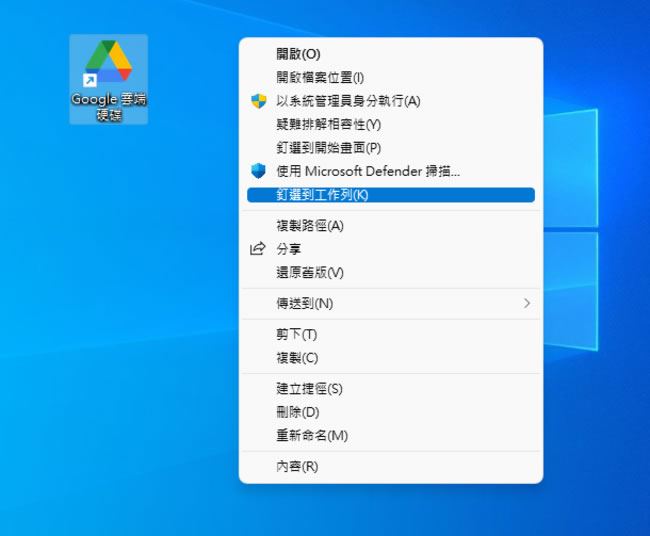
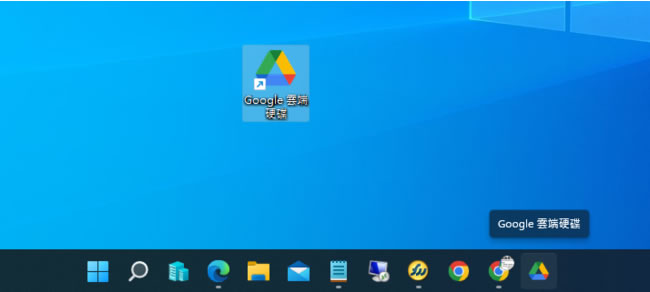
4.而在 Edge 瀏覽器設定更為簡單。
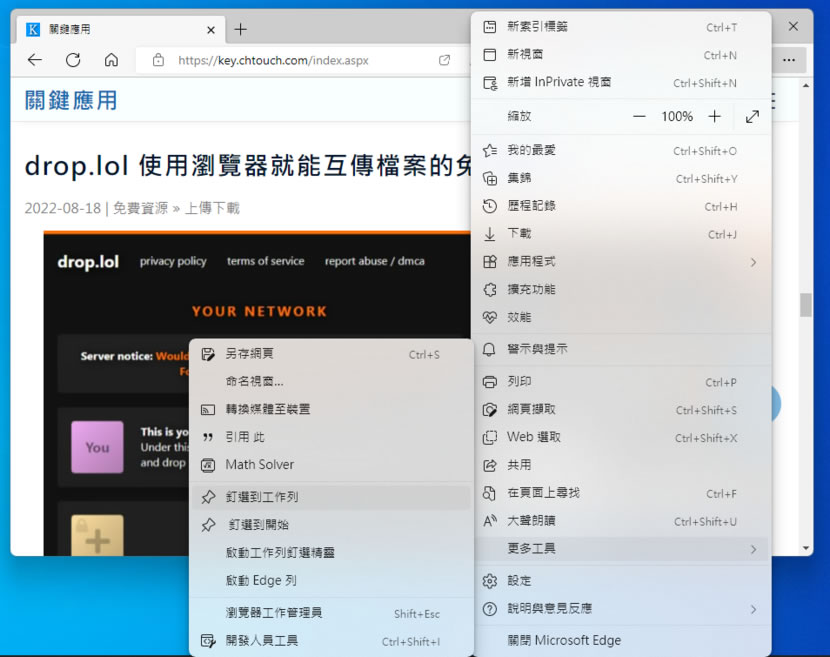
5.網站被建立成應用程式後,便可直接在 Windows 直接開啟,日後,也可以直接解除安裝。