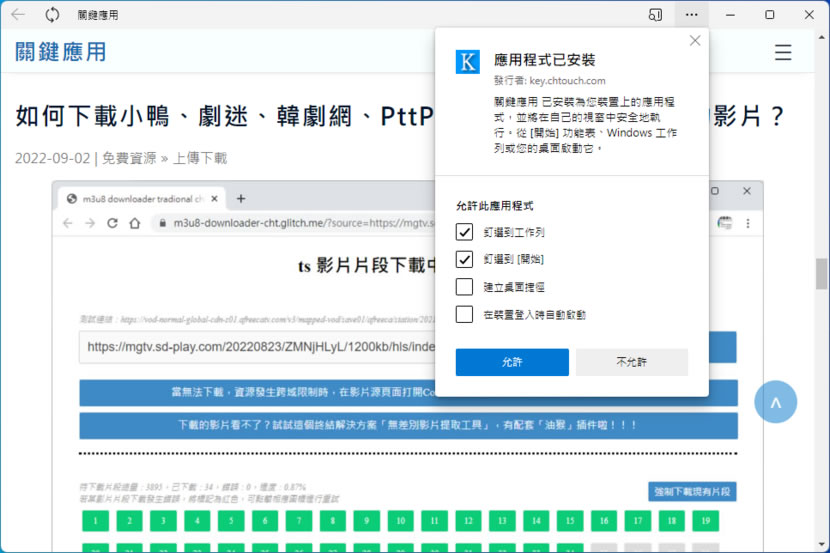
常會去瀏覽的網站,如果還要每次都先開瀏覽器再瀏覽到該網站,那就太浪費時間了,為節省操作步驟,我們可以將該網站建立成 Windows 的桌面捷徑或是將該網站釘選到工作列、釘選到 [開始]功能表,甚至是讓其在裝置登入時就自動啟動,就不需要每次瀏覽都需重複開啟瀏覽器再選瀏覽網站的動作,如果是使用Edge 瀏覽器,我們將可以很輕鬆地完成建立或釘選的動作,讓網站瀏覽會有更好的流程操作。
「Edge」如何將任何網站釘選到工作列、開始功能表或建立捷徑?
1.開啟 Edge 瀏覽器,瀏覽到要釘選或建立捷徑的網站後,按瀏覽器右上角 3點橫線的圖示按鈕,再將網站設定成應用程式。

2.接下來 Windows 會開啟該網站,並出現選項讓用戶勾選。
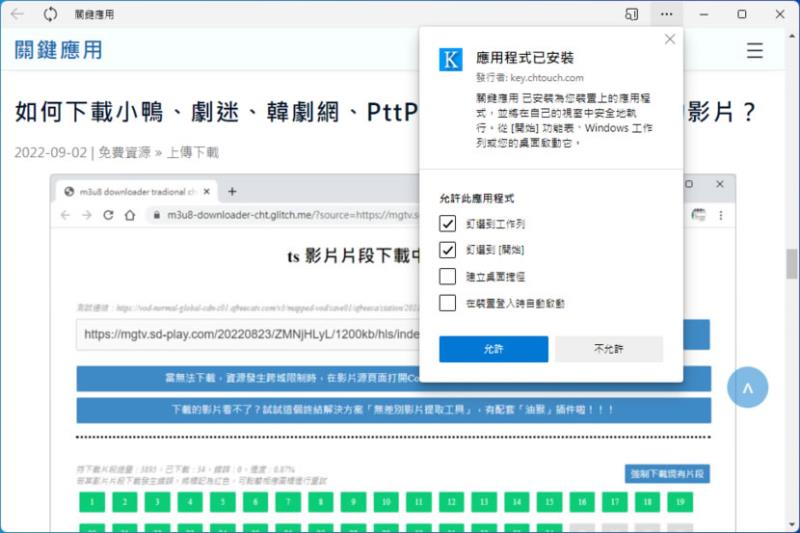
3.日後,若想刪除也可以同上 1步驟動作,按[管理應用程式]就會看到如下圖的頁面。
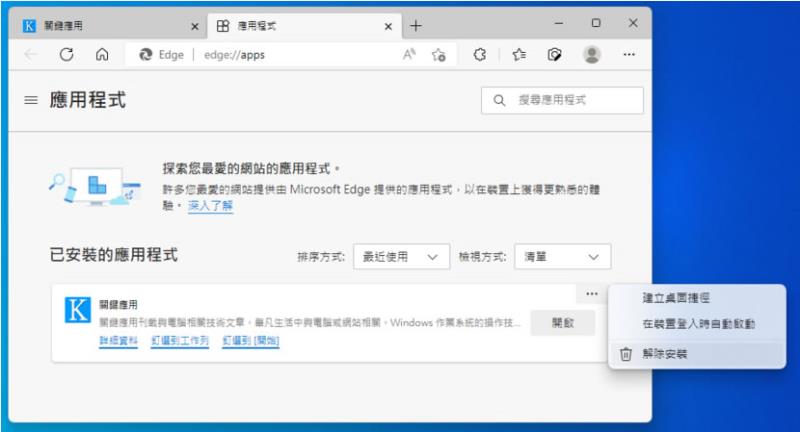
4.或是按[詳細資料]到內頁控管亦可。
