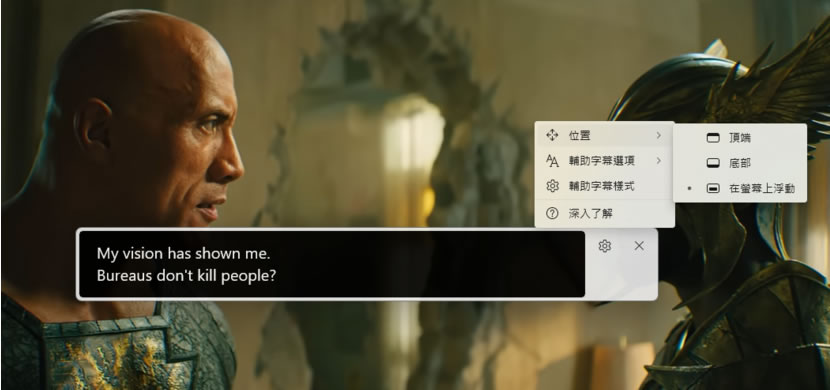
Windows 11 升級成 22H2版本後在協助工具中新加入「即時輔助字幕」功能,該功能可以將語音顯示為文字,意即任何從電腦上所發出的聲音,包含影片、音樂、麥克風都可將語音即時轉錄成文字並顯示在電腦螢幕上,但該功能目前僅支援英文,這對想透過影片學習英語聽力的人來說,無疑是最佳工具,而「即時輔助字幕」功能還可以自訂字幕顯示位置、輔助字幕樣式,而要開啟即時輔助字幕也只需要透過 「Windows + Ctrl + L」鍵盤快速鍵就可開啟。
「Windows 11」如何為所有影片和音訊顯示即時輔助字幕?
1.要開啟「即時輔助字幕」功能,Windows 11 必須是 22H2版本,更詳盡的說明可在 微軟網站上取得。

2.可以透過設定視窗來開啟,也可以使用[ Windows 標誌鍵 + Ctrl + L ]鍵盤快速鍵開啟,而第一次開啟時,即時輔助字幕會提示您下載即時輔助字幕語言檔案,供裝置上的語音辨識使用。

3.只要是從電腦發出的聲音,像是影音或是麥克風都可以(僅支援英文),例如從 YouTube 播放影片,而字幕的顯示位置,可以自行調整。

4.不雅字詞篩選。

5.輔助字幕樣式設定。
