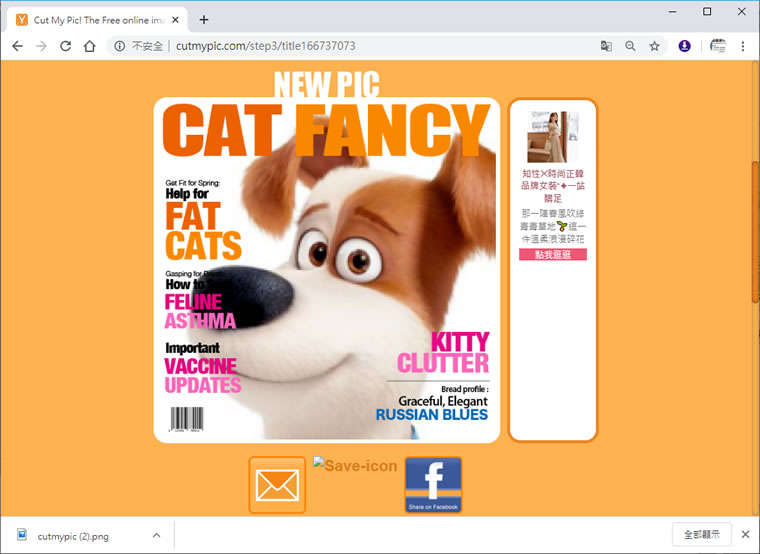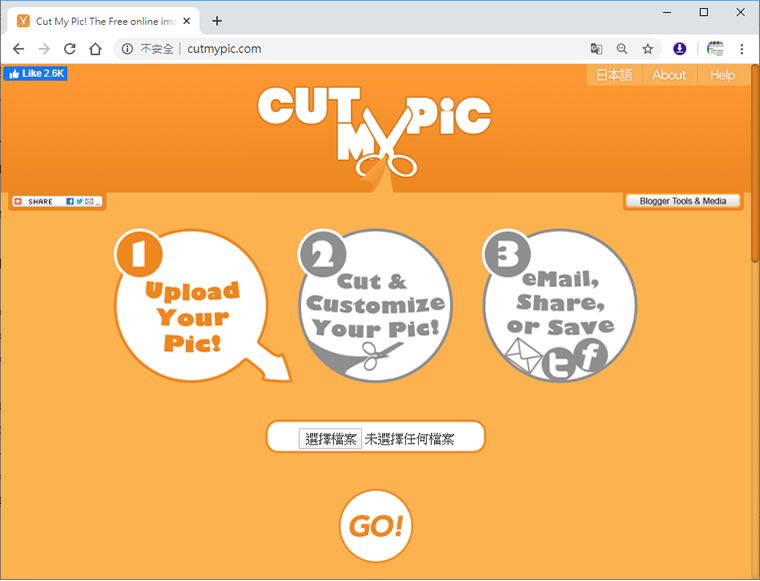
想要對圖片進行後製,如果礙於操作門檻,可以來試試 Cut My Pic 這個線上免費的網站服務,該網站提供對圖片進行圓角化、外框陰影、色彩效果調整與替換、場景合成、裁切、旋轉及加入文字效果等,有別於相同類型的圖片編輯免費服務網站,該網站將每個步驟的操作都設計的相當容易,讓用戶一看就能上手,且完成編輯後的圖片無浮水印,要分享要下載的價值都較高,用戶也無須註冊就能使用。
如何使用 Cut My Pic ?
1.進入 Cut My Pic 網站後,首先點擊[ 選擇檔案 ]來選擇要編輯的圖片,選擇好之後,點擊[ GO!]。
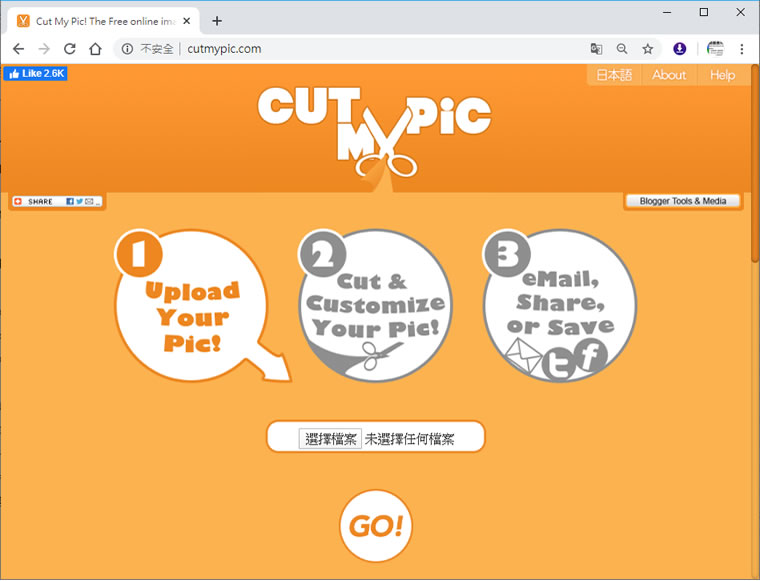
2.接下來的各種編輯工具,就由用戶自行選擇,像是圓角、陰影、相片色彩調整等。
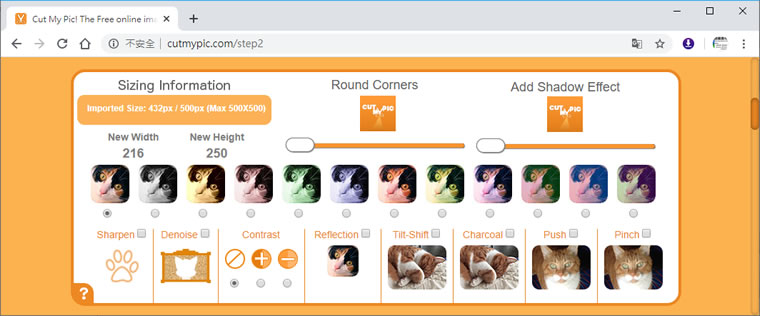
3.場景合成或添加相框。

4.圖片裁切。
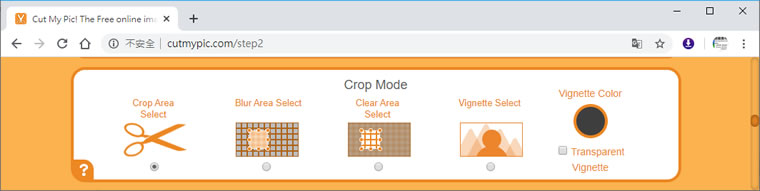
5.色彩替換。
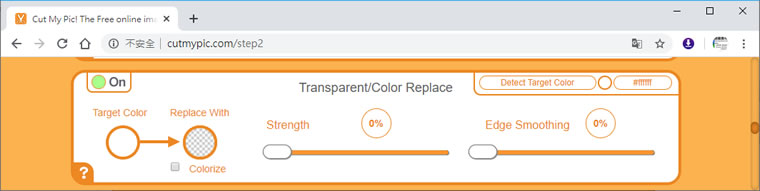
6.加入文字。
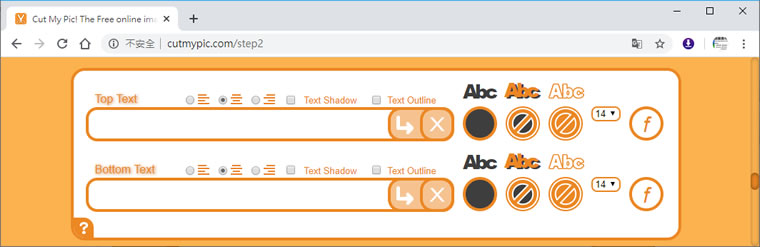
7.旋轉及預覽,確定後,可按[ DONE! ]。
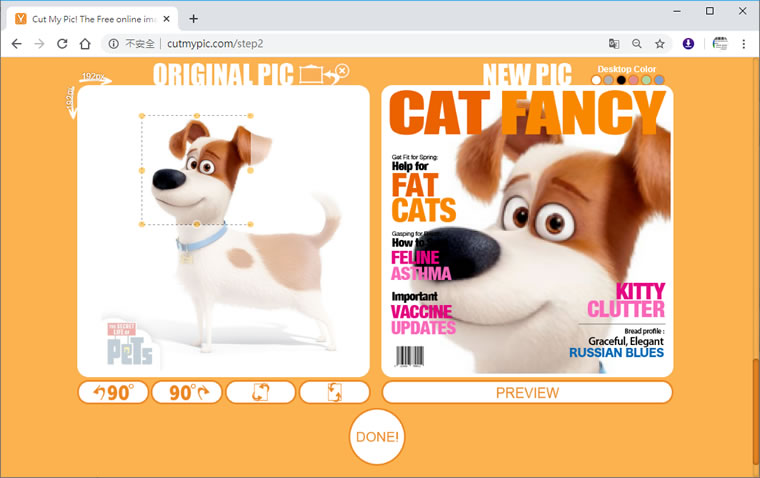
8.點擊[ Save icon ]就可下載。