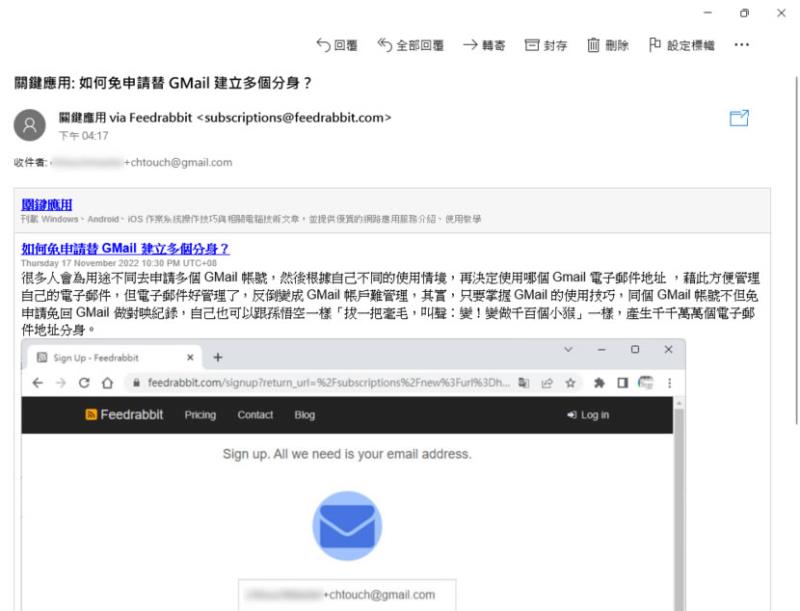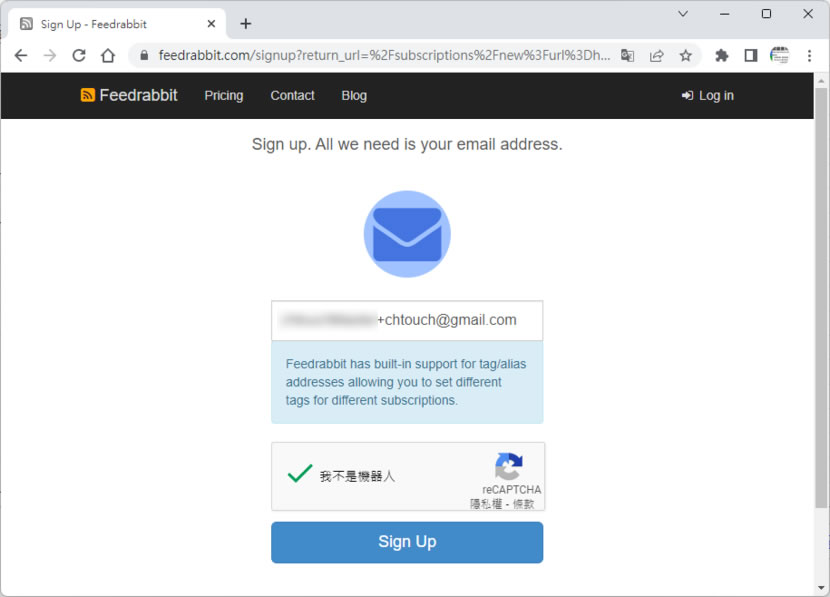
很多人會為用途不同去申請多個 GMail 帳號,然後根據自己不同的使用情境,再決定使用哪個 Gmail 電子郵件地址 ,藉此方便管理自己的電子郵件,但電子郵件好管理了,反倒變成 GMail 帳戶難管理,其實,只要掌握 GMail 的使用技巧,同個 GMail 帳號不但免申請免回 GMail 做對映紀錄,自己也可以跟孫悟空一樣「拔一把毫毛,叫聲:變!變做千百個小猴」一樣,產生千千萬萬個電子郵件地址分身。
想要將現有的 Gmail 電子郵件帳號延伸出 N個電子郵件地址,而別人用這些分身寄給自己的電子郵件又能全部回到現有的 Gmail 帳號進行管理,其實不難,只要在這個主帳號裡加入「.」或是「+」也可以「.」及「+」混用,就可以建立出無限分身。
利用上述技巧所產生的 GMail電子郵件地址分身,我們可以應用在電子郵件分類、註冊相同產品但國家地區不同像是 APP Store,如此就能很容易識別出是哪裡寄出的電子郵件,又是誰把你的電子郵件地址給賣了。
如何免申請為 GMail 帳戶建立多個分身?
1.假設有個 key20221117@gmail.com 帳號,我們可以用「.」或是「+」,也可以「.」及「+」混用,做出如下組合的電子郵件地址分身:
- 使用「+」適合分類,例如 key20221117+來源@gmail.com :
key20221117+pchome@gmail.com
key20221117+tw@gmail.com
- 使用「.」適用同來源,Gmail官方不會把「.」當成帳號名字,例如:
key.20221117@gmail.com
key.2022.11.17@gmail.com
(以上兩組均會被視為 key20221117@gmail.com 帳號)
- 使用「+」及「.」混用,例如
key.202211.17+pchome@gmail.com
key.20.22.11.17+tw@gmail.com
2.知道以上 GMail 分身的組合方式後,我們可以任選其中一種方式來使用,例如要利用電子郵件訂閱關鍵應用的最新文章,我們可以到 Feedrabbit(操作步驟) 網站,輸入電子郵件分身,例如:key20221117+chtouch@gmail.com,按下[ Sign up to Subcribe ]按鈕。

3.輸入電子郵件分身,隨後我們便會收到驗證電子郵件。
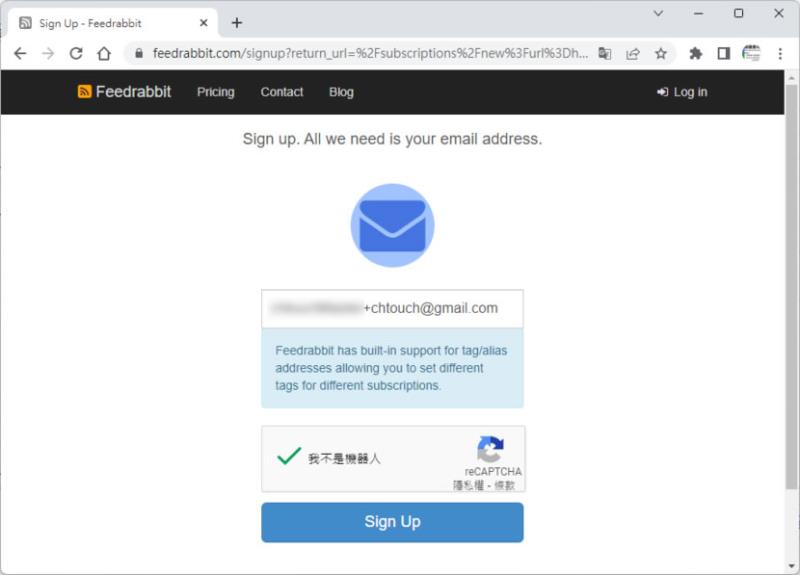
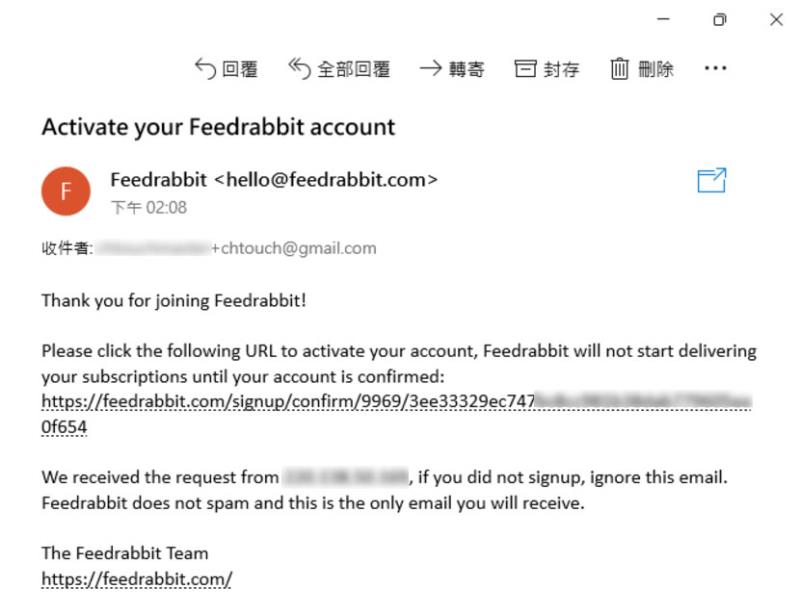
4.完成驗證後,輸入 https://chtouch.com/rss.xml 開始訂閱(詳細步驟可參閱Feedrabbit 用 EMail 免費訂閱網站最新文章),日後本站的最新文章均會發送到 key20221117+chtouch@gmail.com 這個電子郵件地址分身,非常好識別。